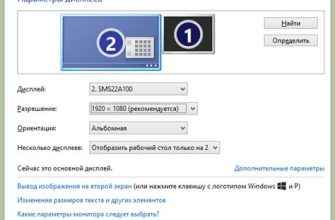Если вы являетесь поклонником игры GTA San Andreas и любите экспериментировать с модами, то скорее всего сталкивались с ошибкой "Не удалось обнаружить версию игры: свяжитесь с создателем мода". Эта проблема может появиться, когда вы пытаетесь установить модификацию, которая не совместима с версией вашей игры.
Чтобы избежать этой ошибки, важно убедиться, что вы скачиваете мод совместимый с вашей версией игры. В противном случае, вы можете испытать сложности при установке мода и столкнуться с ошибкой "Не удалось обнаружить версию игры". В такой ситуации, вы можете произвести несколько простых действий, чтобы исправить проблему.
Для решения этой ошибки, необходимо установить некоторые инструменты, которые помогут определить версию вашей игры. Существуют несколько приложений, которые могут помочь в этом деле, например, "GTA San Andreas Control Center" или "GTA Version Checker". С их помощью можно не только выяснить версию игры, но и сравнить файлы игры с оригиналом, что также может помочь в установке мода.
В целом, неудача при установке модификации, сопровождающаяся ошибкой "Не удалось обнаружить версию игры: свяжитесь с создателем мода", может привести к серьезным проблемам при игре. Однако, следование нашим советам, позволит вам избежать этой ошибки и наслаждаться своей любимой игрой.
Как исправить ошибку "Could not detect the game version contact the mod creator" в GTA SA?

Ошибка "Could not detect the game version contact the mod creator" в GTA SA возникает, если вы установили модификации, несовместимые с вашей текущей версией игры. Чтобы исправить эту проблему, вам нужно:
- Удалить все некорректно установленные модификации
- Скачать модификации, которые подходят для вашей версии игры
Если вам не удается определить версию игры, следуйте этим шагам:
- Перейдите в папку с установленной игрой GTA SA
- Щелкните правой кнопкой мыши на файл "gta_sa.exe"
- Выберите пункт "Свойства"
- Перейдите на вкладку "Совместимость"
- Убедитесь, что опция "Запуск этой программы в режиме совместимости" не выбрана
- Щелкните на кнопке "Изменить настройки для всех пользователей"
- Проверьте, что все опции отключены
- Перезапустите игру и проверьте, работает ли она без ошибок
Если все еще возникают проблемы после выполнения всех этих шагов, попробуйте переустановить игру целиком.
Как проверить правильность установки мода в GTA SA?
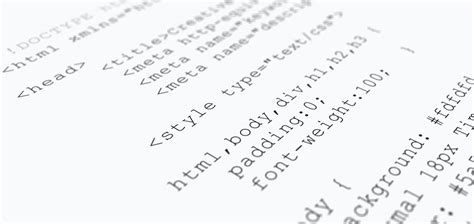
Шаг 1: Проверьте совместимость мода с версией игры
Убедитесь, что мод, который вы установили, совместим с версией игры, которую вы используете. Если вы используете устаревшую версию игры или мода, могут возникнуть проблемы с совместимостью. Проверьте, что вы используете правильную версию мода и игры.Шаг 2: Проверьте правильность установки мода
Убедитесь, что вы правильно установили мод. Проверьте, что вы сохраняете файлы в правильные папки, названия файлов правильные, и что вы используете правильные инструкции по установке.Шаг 3: Удалите мод и установите заново
Если вы все еще получаете ошибку, попробуйте удалить мод и установить заново. Убедитесь, что вы следуете всем инструкциям по установке и выбираете правильную версию мода для установки.Шаг 4: Обратитесь за помощью к создателю мода
Если вы все еще не можете решить проблему, свяжитесь с создателем мода и уточните, что может вызывать ошибку. Они могут помочь вам найти решение или обновить мод, чтобы совместимость была восстановлена.Как решить проблему "Could not detect the game version contact the mod creator" в GTA SA?
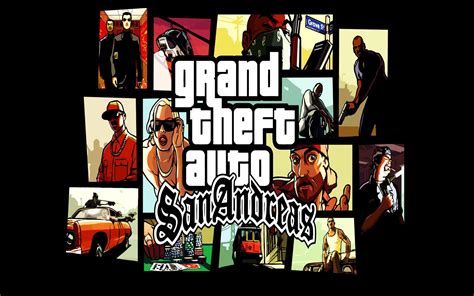
Обновите игру до последней версии
Если вы столкнулись с сообщением "Could not detect the game version contact the mod creator" при запуске модов в GTA SA, одним из способов решения этой проблемы может быть обновление игры до последней версии.
Обновление игры рекомендуется для всех пользователей, кто хочет получить лучшую игровую производительность, больше функций и улучшений, и исправления ошибок. Кроме того, последняя версия игры может быть необходима для работы некоторых модов и дополнений.
Для обновления игры вы можете воспользоваться официальным сайтом разработчика и загрузить последнюю версию игры. Возможно, потребуется установить все доступные патчи, чтобы быть уверенным, что вы работаете с последней версией.
Помните, что перед обновлением игры необходимо сделать резервную копию ваших файлов игры. Это позволит вам сохранить свой прогресс и убедиться, что вы не потеряете никаких данных в процессе обновления. Кроме того, убедитесь, что у вас достаточно места на жестком диске, чтобы установить новую версию игры.
Если вы не уверены, как обновить игру или не можете выполнить обновление по какой-либо причине, обратитесь к команде поддержки GTA SA или к своему интернет-провайдеру для получения дополнительной помощи.
Установите патч для игры
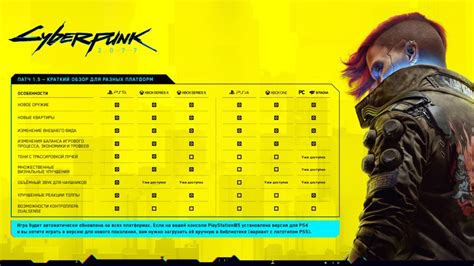
Если вы столкнулись с проблемой "Could not detect the game version contact the mod creator" в игре GTA SA, решение может быть достаточно простым - установка патча для игры.
Патчи для игр являются обновлениями, которые часто выпускаются разработчиками, чтобы исправить ошибки и улучшить функционал игры. Использование старых версий игры может быть причиной возникновения проблемы "Could not detect the game version contact the mod creator".
При установке патча важно выбрать версию, которая совместима с вашей игрой. Обычно информация о версии игры указывается на диске или в настройках игры. Найдите соответствующий патч и следуйте инструкциям по установке.
После установки патча перезапустите игру и проверьте, работает ли мод теперь без ошибок. Если проблема сохраняется, обратитесь за помощью к разработчику мода или к сообществу игроков, возможно, кто-то сталкивался с подобной проблемой и знает решение.
Измените настройки совместимости игры

Если вы столкнулись с ошибкой "Could not detect the game version contact the mod creator" в GTA SA, то одним из способов ее решения является изменение настроек совместимости игры.
Для этого необходимо открыть свойства ярлыка исполняемого файла игры и перейти на вкладку "Совместимость". Здесь вы можете выставить режим совместимости с более старыми версиями Windows, если игра была выпущена до вашей текущей версии операционной системы.
Также вы можете попробовать отключить различные компоненты совместимости, такие как "визуальные темы" и "защиту от декомпиляции". Это может помочь исправить проблему с определением версии игры и сделать моды совместимыми.
Если все остальные способы не помогли, попробуйте изменить настройки совместимости игры и запустить ее снова. Это может быть решением вашей проблемы.
- Шаг 1: Нажмите правой кнопкой мыши на ярлык исполняемого файла игры и выберите "Свойства".
- Шаг 2: Перейдите на вкладку "Совместимость".
- Шаг 3: Выберите режим совместимости и отключите необходимые компоненты.
- Шаг 4: Нажмите "ОК" и запустите игру.
Обновите DirectX и Visual C++ для решения проблемы "Could not detect the game version contact the mod creator" в GTA SA
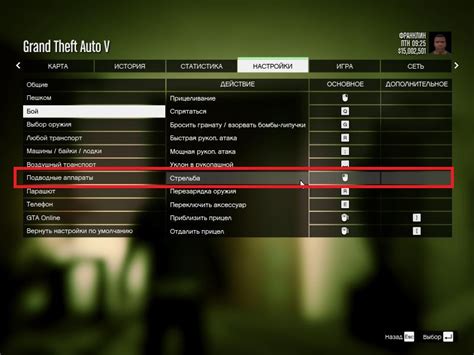
DirectX и Visual C++: что это такое?
DirectX и Visual C++ - это наборы программных компонентов, которые используются для запуска различных приложений и игр, включая GTA SA. DirectX отвечает за работу графических и звуковых функций, а Visual C++ обеспечивает исполнение программ.
Почему обновление DirectX и Visual C++ может решить проблему?
Часто причиной ошибки "Could not detect the game version contact the mod creator" является устаревшая версия DirectX или Visual C++. Если некоторые компоненты программного обеспечения не работают корректно, игра может не запуститься или работать неправильно. Обновление этих компонентов может исправить проблему и позволить вам наслаждаться игрой.
Как обновить DirectX и Visual C++?
Чтобы обновить DirectX и Visual C++, вам нужно скачать и установить их последние версии. Вы можете найти ссылки на скачивание на официальных сайтах Microsoft. Не забудьте выбрать версии, соответствующие вашей операционной системе.
| Для обновления DirectX: | Для обновления Visual C++: |
|
|
После установки обновленной версии DirectX и Visual C++ попробуйте запустить игру еще раз. В большинстве случаев ошибка "Could not detect the game version contact the mod creator" должна быть исправлена.
Вопрос-ответ

Что означает сообщение "Could not detect the game version contact the mod creator"?
Это сообщение обычно появляется, когда установленный мод несовместим с той версией игры, которая у вас установлена.
Как я могу узнать, какая версия игры у меня установлена?
Запустите игру и в меню нажмите на "Настройки" => "Общие". Внизу экрана будет указана версия игры.
Что делать, если у меня несовместимый мод?
Если вы уверены, что у вас несовместимый мод, попробуйте установить другую версию мода, которая будет совместима с вашей версией игры. Также вы можете обратиться к разработчикам мода за помощью.
Может ли это сообщение появиться из-за установленных других модов?
Да, это возможно. Установленные моды могут возникнуть конфликты друг с другом, что может вызвать ошибку. Попробуйте временно удалить все моды и запустить игру, чтобы убедиться, что проблема не вызвана другим установленным модом.
Как я могу сделать резервную копию игры перед установкой модов?
Для сделать резервную копию игры, скопируйте папку с игрой целиком в другое место на вашем компьютере или на внешний жесткий диск.