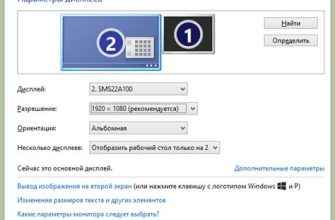Если вы работаете в области автоматизации, то вы, скорее всего, знакомы с WinCC и TIA Portal. WinCC используется для создания графических интерфейсов операторов, а TIA Portal – это инструмент среды разработки, в которой можно объединять различные проекты в один. Однако, запуск WinCC в TIA Portal может доставить немало проблем. В этой статье мы представим вам подробную пошаговую инструкцию, которая поможет вам запустить WinCC в TIA Portal без лишних сложностей. В ходе инструкции, мы рассмотрим каждый шаг и объясним его с точки зрения технических аспектов. Также, мы предоставим ряд советов и методов, которые помогут избежать возможных проблем. Итак, если вы готовы к началу работы с WinCC в TIA Portal, стоит внимательно изучить нашу пошаговую инструкцию, которая поможет вам облегчить процесс запуска и даст полный доступ к этим удобным и мощным инструментам автоматизации.
Как запустить WinCC в TIA Portal

WinCC - это программное обеспечение, созданное для сбора данных и управления процессами, используя графический пользовательский интерфейс. Чтобы запустить WinCC в TIA Portal, необходимо выполнить несколько шагов.
Шаг 1: Открыть TIA Portal
Для запуска WinCC в TIA Portal необходимо открыть TIA Portal. TIA Portal - это программа, используемая для программирования автоматических систем, основанная на обрабатывающих программируемых контроллерах (PLC).
Шаг 2: Выбрать проект
После открытия TIA Portal вы можете видеть список проектов, созданных ранее. Вам нужно выбрать нужный проект, чтобы продолжить работу с ним.
Шаг 3: Создать экран WinCC
Для создания экрана WinCC в TIA Portal необходимо перейти на вкладку "WinCC" в меню навигации и выбрать "Новый экран WinCC". После этого вы можете добавить графические элементы и распределить их по экрану.
Шаг 4: Экспорт экрана
После создания экрана WinCC вы можете экспортировать его в формате "WinCC flexible" или "WinCC RT Advanced". Это позволит вам загрузить экран на используемый контроллер.
Следуя этим четырем шагам, вы сможете запустить WinCC в TIA Portal и управлять процессами, используя графический пользовательский интерфейс.
Установка WinCC для работы в TIA Portal

Шаг 1: Скачивание и запуск установочного файла
Первый шаг в установке WinCC в TIA Portal - скачивание установочного файла с официального сайта. Убедитесь, что скачиваете версию, совместимую с вашей операционной системой и версией TIA Portal.
Запустите скачанный установочный файл и следуйте инструкциям на экране. Выберите опцию "Установить WinCC", указав путь, куда вы хотите установить программу.
Шаг 2: Выбор компонентов для установки
Во время установки WinCC вам будет предложено выбрать компоненты, которые вы хотите установить. Рекомендуется установить все компоненты, чтобы иметь доступ к полному функционалу программы.
Кроме того, в этом шаге вам будет предложено выбрать тип установки: полная или пользовательская. Если вы выберете пользовательскую установку, то сможете выбрать только те компоненты, которые вам нужны.
Шаг 3: Завершение установки
После выбора компонентов и типа установки нажмите кнопку "Установить". Установка WinCC может занять некоторое время, в зависимости от выбранных компонентов и скорости вашего компьютера.
После завершения установки программа готова к работе в составе TIA Portal.
Шаг 2: Создание проекта в TIA Portal

Для запуска WinCC в TIA Portal необходимо создать новый проект. Для этого необходимо выбрать соответствующий шаблон проекта для WinCC.
При создании проекта необходимо указать параметры, такие как название проекта, местоположение проекта, настройки проекта и т.д. В процессе создания проекта можно выбрать режим работы WinCC, например, станция оператора или контроллер.
Важно убедиться, что все настройки проекта соответствуют требованиям и параметрам проекта, чтобы обеспечить правильную работу системы.
После создания проекта в TIA Portal необходимо подключить устройства и настроить их параметры. Для этого можно использовать меню "Добавить устройство" в TIA Portal. Затем необходимо настроить проект WinCC, добавив объекты, например, экраны или поля.
После настройки проекта можно запустить WinCC в TIA Portal, проверив правильность работы системы. Обратите внимание на предупреждения и ошибки в процессе настройки системы и устраните их, чтобы обеспечить безопасную и правильную работу системы.
Добавление WinCC в проект
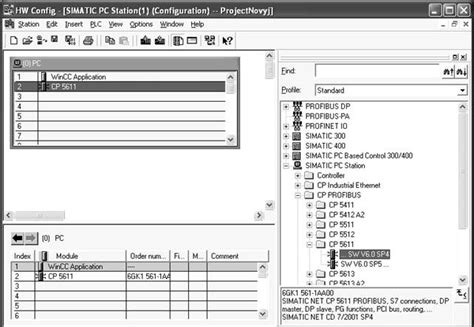
После загрузки и установки WinCC в TIA Portal необходимо добавить его в созданный проект. Это можно сделать, выбрав опцию "Добавить новый объект" на рабочей области программы.
В появившемся окне выберите категорию "WinCC" и далее тип объекта, который нужно добавить. Например, можно выбрать "WinCC (RT Professional)" для создания экранов HMI или "WinCC (Server)" для настройки системы архивации данных.
Далее необходимо выбрать имя объекта и его расположение в структуре проекта. При этом важно учитывать иерархию объектов в проекте.
После того, как объект был успешно добавлен в проект, можно начинать работу с WinCC, используя его возможности для создания интерфейсов пользователя и управления производственным процессом.
Настройка WinCC
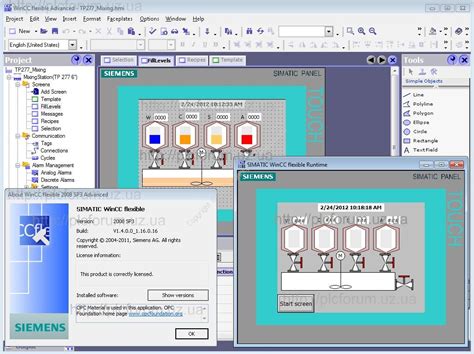
Настройка WinCC – важный этап при использовании TIA Portal. Для начала, необходимо открыть проект WinCC в TIA Portal. Далее, при первом запуске WinCC, необходимо создать новую конфигурацию или выбрать уже существующую.
После этого, необходимо настроить экраны WinCC и их подчиненные элементы. Для этого, можно использовать различные опции и функции, доступные в WinCC. Это включает в себя настройку цветов, шрифтов, размеров и т.д.
Кроме того, можно добавлять новые элементы на экраны WinCC, такие как объекты сигнализации и кнопки управления. Для этого необходимо использовать инструменты и библиотеки, доступные в WinCC.
Важно также настроить связь между WinCC и контроллером, чтобы данные можно было передавать в обе стороны. Для этого, необходимо указать IP-адрес контроллера и настроить соответствующие параметры связи.
После завершения всех настроек, новая конфигурация WinCC будет готова к работе. Далее, можно экспортировать эту конфигурацию в файл для его использовании на другом компьютере или в другом проекте.
Как запустить WinCC в TIA Portal: пошаговая инструкция
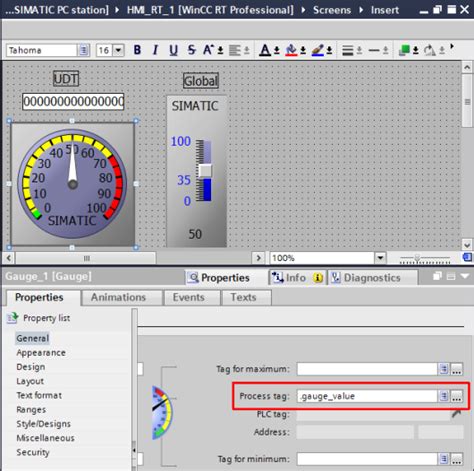
Шаг 5: Запуск проекта в WinCC
После успешной компиляции и загрузки проекта в контроллер, вы можете запустить его в WinCC. Для этого выполните следующие действия:
- Запустите WinCC из меню "Start" в Windows.
- Откройте проект, выбрав его из списка доступных проектов в окне "WinCC Explorer".
- Нажмите кнопку "Online" на панели инструментов.
- В окне "Online System" выберите контроллер, на котором загружен проект.
- Нажмите кнопку "Connect" для подключения к контроллеру.
- После успешного подключения запустите проект, нажав кнопку "Start" на панели инструментов.
Теперь вы можете протестировать функциональность проекта, используя WinCC. Если во время запуска возникнут ошибки, вернитесь к предыдущим шагам и проверьте правильность выполнения каждого из них.
Вопрос-ответ

Какие системные требования нужны для установки WinCC в TIA Portal?
Для установки WinCC в TIA Portal необходим компьютер с операционной системой Windows 7 (64-bit) или Windows 10 (64-bit), минимум 8 ГБ оперативной памяти, а также Intel Core i5 или более мощный процессор. Также необходимо наличие установленной лицензии на TIA Portal и WinCC.
Как запустить WinCC в TIA Portal после установки?
Чтобы запустить WinCC в TIA Portal, необходимо открыть TIA Portal и создать новый проект или открыть существующий. Далее, в меню проекта нужно выбрать "Добавить -> Новый объект -> WinCC (TIA Portal)". После этого можно начать создание нового экрана или открыть существующий проект в WinCC.
Какие инструменты доступны в WinCC в TIA Portal для создания экранов?
WinCC в TIA Portal предоставляет множество инструментов для создания экранов, включая кнопки, текстовые поля, графики, таблицы, и т.д. Также есть возможность добавлять анимацию, звуковые эффекты и создавать скрипты для автоматизации процессов.
Можно ли использовать WinCC в TIA Portal для мониторинга и управления процессами не только на ПК, но и на мобильных устройствах?
Да, WinCC в TIA Portal позволяет создавать приложения для мониторинга процессов на мобильных устройствах. Для этого необходимо создать Web-сервер в WinCC и настроить подключение мобильных устройств к нему. После этого можно будет мониторить процессы и управлять ими на мобильном устройстве.
Какие способы существуют для отладки проекта в WinCC в TIA Portal?
В WinCC в TIA Portal доступны различные инструменты для отладки проекта, включая отладку скриптов, просмотр логов, анализ работы системы в реальном времени и мониторинг переменных. Также можно использовать эмулятор устройств для проверки работы проекта без подключения реальных устройств.