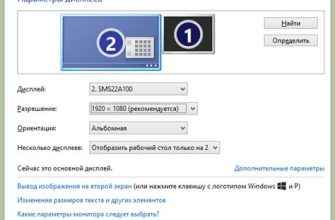Майнкрафт – это одна из самых популярных игр последнего времени. Игроки могут строить свои миры и взаимодействовать в многопользовательском режиме. Однако, иногда возникает необходимость запустить несколько версий игры на одном компьютере, чтобы обеспечить работу модов и разных версий Minecraft.
На первый взгляд, задача может показаться сложной, но на самом деле, это не так. Есть несколько способов запуска двух версий Minecraft на одном компьютере, которые мы и представим в данной статье.
Если вы хотите узнать, как запустить несколько версий Minecraft на одном ПК, то вы попали по адресу. В данной статье мы расскажем о двух основных способах запуска нескольких версий игры и дадим подробную инструкцию, как это сделать.
Установка и настройка Java

Шаг 1: Скачивание Java
Первым шагом для работы с Minecraft на компьютере требуется скачать и установить Java.
Для этого необходимо зайти на официальный сайт Java и скачать последнюю версию Java SE. Существуют версии для разных операционных систем, поэтому обязательно выберите соответствующую вашей системе.
Шаг 2: Установка Java
После того, как файл с Java загрузился на компьютер, необходимо запустить процесс установки. Просто следуйте инструкциям на экране, пока не появится окно, сообщающее, что Java успешно установлена.
Шаг 3: Настройка Java для Minecraft
После установки Java требуется настроить её параметры для лучшей работы Minecraft.
Для этого откройте настройки системы и найдите раздел, связанный с управлением Java. Внесите следующие изменения:
- Измените максимальную память, выделяемую для Java, на не менее 2 Гб, используя параметр -Xmx;
- Добавьте параметр -XX:ParallelGCThreads=2 для увеличения производительности;
- Избегайте запуска других приложений во время игры в Minecraft, чтобы не перегружать процессор компьютера.
После выполнения этих действий, вы можете запустить две версии Minecraft на одном компьютере и играть одновременно с друзьями или с разными персонажами.
Копирование и изменение файла Minecraft

Для запуска двух экземпляров игры Minecraft на одном ПК, нужно сделать копию файла Minecraft и изменить название копии.
Чтобы скопировать файл Minecraft, нужно перейти в папку, где находится игра, и найти файл minecraft.exe (или minecraft.jar, в зависимости от версии игры). Скопируйте этот файл и вставьте его в другую папку или на рабочий стол.
После того, как файл Minecraft был скопирован, нужно изменить его название. Для этого необходимо нажать правой кнопкой мыши на скопированном файле Minecraft и выбрать опцию "Переименовать". Измените название файла на что-то отличное от оригинального, например, "minecraft2.exe".
Теперь у вас есть две копии Minecraft, которые можно запустить на одном ПК. Однако, чтобы избежать конфликтов между двумя экземплярами игры, необходимо убедиться, что они используют разные папки для сохранения игровых данных. Для этого необходимо изменить путь к папке сохранения данных в настройках каждого экземпляра игры.
В целом, копирование и изменение файла Minecraft - несложный процесс, который позволит вам запустить две версии игры на одном ПК. Этот трюк может быть полезен для игры с друзьями, использования различных модов или просто для тестирования различных настроек игры.
Установка и настройка лаунчеров

1. Скачивание лаунчеров
Для запуска двух экземпляров Minecraft на одном ПК, необходимо скачать и установить два разных лаунчера от различных разработчиков. Например, можно скачать лаунчеры MultiMC и TLauncher.
2. Установка лаунчеров
После скачивания лаунчеров необходимо запустить их установку. Убедитесь, что при установке не возникнет конфликтов между лаунчерами и программами на ПК. Измените расположение установки каждого лаунчера, чтобы оба лаунчера не установились в одну и ту же папку.
3. Настройка лаунчеров
Для запуска двух экземпляров Minecraft, необходимо настроить параметры каждого лаунчера:
- Выберите необходимую версию Minecraft для каждого лаунчера
- Настройте параметры запуска таким образом, чтобы было разрешено запускать несколько экземпляров Minecraft
- Для использования различных папок для каждого экземпляра, установите путь к каждой папке в соответствующем лаунчере
4. Запуск лаунчеров
После установки и настройки лаунчеров, можно запускать два экземпляра Minecraft на одном ПК:
- Запустите один лаунчер и выберите игру Minecraft
- Затем запустите второй лаунчер и в нем также выберите игру Minecraft
Теперь можно играть в две игры Minecraft одновременно на одном ПК!
Запуск игр

В процессе запуска игры важно учитывать несколько факторов, чтобы обеспечить стабильную работу. Самое главное – это наличие соответствующего железа и софта.
Начните с проверки наличия свободного пространства на жестком диске и обновления драйверов на видеокарту. Это поможет уменьшить вероятность появления ошибок во время запуска игры.
Кроме того, важно проверить наличие необходимых дополнительных программ, таких как библиотеки и фреймворки. Например, для запуска Minecraft необходимо наличие пакета Java Runtime Environment (JRE).
При запуске нескольких игр на одном ПК также важно распределять ресурсы компьютера между ними оптимальным образом. Для этого можно использовать специальные утилиты, которые помогут оптимизировать производительность.
- Проверьте свободное место на жестком диске и обновите драйверы;
- Убедитесь в наличии необходимых дополнительных программ;
- Распределяйте ресурсы компьютера между играми с помощью утилит.
Возможные проблемы и их решение

1. Низкая производительность
Если на вашем ПК слабая конфигурация, то запуск двух игр Minecraft может привести к низкой производительности системы. В таком случае, нужно попробовать следующее:
- Отключить лишние программы, которые могут тормозить систему
- Уменьшить настройки графики в настройках игры Minecraft
- Использовать оптимизаторы системы, чтобы очистить RAM и кеш
2. Конфликт портов
Возможно, вы не сможете запустить две игры Minecraft одновременно из-за конфликта портов. Разные игры используют разные порты. Посмотрите, какой порт используется в первой игре, и измените порт для второй игры. Для этого:
- Откройте выполняемую команду Windows (нажмите клавишу Win + R)
- Введите cmd и нажмите Enter
- Введите команду netstat -an и нажмите Enter
- Найдите игру Minecraft в списке портов, пересечение которых может создавать конфликты
- Откройте игровые настройки Minecraft и измените порт на свободный
3. Мертвые зоны мыши и клавиатуры
При запуске двух игр Minecraft одновременно вы можете столкнуться с проблемой мертвых зон мыши и клавиатуры. Иногда мышь или клавиатура могут лагать или перестать реагировать, что не только мешает играть, но и может привести к потере игрового прогресса. Чтобы избежать этой проблемы:
- Выполните очистку мыши и клавиатуры от пыли и грязи
- Обновите драйверы мыши и клавиатуры
- Отключите другие периферийные устройства, которые могут токсично влиять на работу мыши и клавиатуры
Вопрос-ответ

Как запустить два Minecraft на одном ПК?
Для запуска двух игр Minecraft на одном ПК нужно воспользоваться несколькими способами. Если у вас достаточно оперативной памяти, то можно запустить две копии игры с помощью разных учетных записей Windows. Для этого нужно открыть две папки с игрой Minecraft, затем с помощью ярлыка запустить первую копию игры, а затем вторую. Второй вариант - воспользоваться игровыми платформами, такими как MultiMC и TechnicLauncher. Они позволяют без проблем запустить несколько копии игры.
Можно ли запустить две копии Minecraft на одном аккаунте?
Нет, запуск двух копий игры Minecraft на одном аккаунте невозможен. Вероятнее всего, вторая копия игры не сможет войти в игру под тем же именем пользователя, что и первая копия, и вы получите ошибку. Поэтому для запуска двух копий игры на одном ПК нужно обладать двумя лицензионными аккаунтами.
Как запустить две версии Minecraft на одном ПК?
Чтобы запустить две разные версии Minecraft на одном ПК, нужно загрузить и установить с помощью лаунчера две разные версии игры. Для этого нужно запустить лаунчер Minecraft, выбрать профиль, затем нажать на "Edit Profile". После этого в блоке "Version Selection" выбрать нужную версию игры и нажать "Save Profile". Затем можно создать новый профиль и выбрать другую версию игры. Теперь вы можете запустить две версии игры на одном ПК.
Как изменить установленные версии Minecraft?
Чтобы изменить установленные версии игры Minecraft, нужно запустить лаунчер Minecraft, выбрать профиль, затем нажать на "Edit Profile". После этого в блоке "Version Selection" выбрать нужную версию игры и нажать "Save Profile". Если вы хотите удалить уже установленную версию игры, нужно перейти в папку .minecraft\versions и удалить нужную вам версию игры. При этом нужно знать, что удаление версии Minecraft приведет к удалению всех файлов, относящихся к этой версии игры.
Как создать вторую учетную запись Windows для запуска двух игр Minecraft?
Для создания второй учетной записи Windows нужно открыть "Панель управления", выбрать "Учетные записи пользователей", затем "Создать учетную запись". Здесь вам нужно заполнить поля, ввести имя учетной записи, тип учетной записи (администратор или обычный пользователь) и пароль. После этого нужно перейти в папку с игрой Minecraft и создать еще одну папку с игрой, закинуть в нее ядро игры Minecraft и вход в лаунчер. Затем с помощью новой учетной записи запустить вторую копию игры.