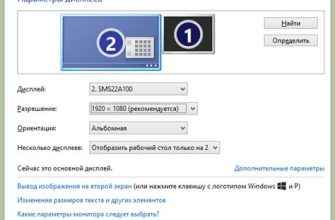Assassin's Creed Valhalla - одна из самых ожидаемых игр 2020 года, которая уже успела завоевать множество поклонников по всему миру. Она удивляет своими красивыми пейзажами, захватывающими сюжетными линиями и богатым игровым процессом. Однако, не все пользователи могут запустить игру на DirectX 12 ноутбуках или старых компьютерах, так как драйверы DirectX 12 требуют современное оборудование.
В этом руководстве мы расскажем, как запустить Assassin's Creed Valhalla на Direct X 11. Мы подготовим все необходимые инструкции, чтобы вы смогли пройти игру без каких-либо проблем. Мы научим вас устанавливать и настраивать драйверы Direct X 11, а также предоставим некоторые советы по оптимизации производительности вашего компьютера.
Если у вас возникли трудности с запуском Assassin's Creed Valhalla на DirectX 12, не переживайте. Наше руководство поможет вам настроить игру, чтобы она запустилась на вашем устройстве. Следуйте нашим инструкциям и наслаждайтесь игрой, которая заставит вас прочувствовать эпоху викингов.
Первый шаг: подготовка компьютера
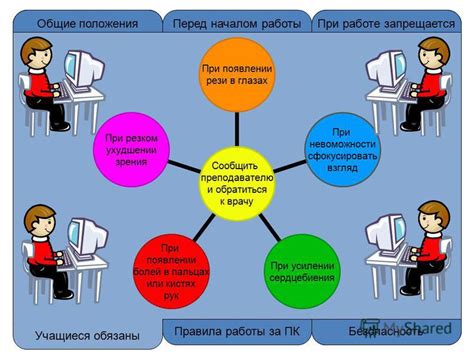
Для того чтобы запустить Assassin's Creed Valhalla на DX 11, необходимо подготовить компьютер перед установкой игры. Для начала, важно убедиться в наличии достаточного количества свободного места на жестком диске, так как размер игры составляет более 50 ГБ.
Также необходимо проверить наличие необходимых системных требований, а именно наличие DirectX 11 и совместимой операционной системы, такой как Windows 7 или более поздняя версия. Также желательно наличие последних обновлений системы и драйверов на видеокарту и другие компоненты.
Дополнительно, рекомендуется закрыть все ненужные программы и процессы, а также отключить антивирус и брандмауэр на время установки и запуска игры, для предотвращения возможных конфликтов и падений производительности.
Следуя этим простым рекомендациям, можно успешно подготовить компьютер к запуску Assassin's Creed Valhalla на DX 11 и наслаждаться игровым процессом без проблем и задержек.
Второй шаг: загрузка и установка DirectX 11
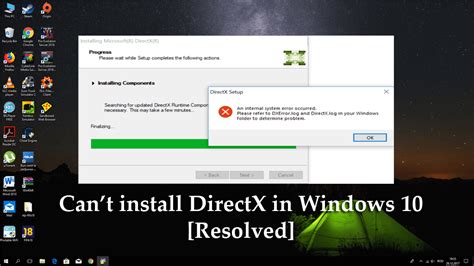
Для запуска игры Assassin's Creed Valhalla на DX 11 вам необходимо загрузить и установить DirectX 11. Для начала пройдите на официальный сайт Microsoft и найдите страницу загрузки Direct X 11. Выберите соответствующий язык и версию операционной системы - это позволит вам скачать самую актуальную версию.
После этого запустите файл загрузки и следуйте инструкциям на экране. После установки перезагрузите компьютер, чтобы изменения вступили в силу.
Если вы уже установили DirectX 11, но игра всё равно не запускается, возможно, у вас устаревшие драйвера графической карты. Проверьте версию драйвера и обновите, если нужно.
Обязательно следуйте инструкциям на официальном сайте Microsoft при загрузке и установке DirectX 11 и делайте резервную копию данных на компьютере, чтобы не потерять личные данные.
Третий шаг: настройка параметров игры

После того, как вы успешно запустили Assassin's Creed Valhalla на DirectX 11, необходимо настроить параметры игры, чтобы получить максимальное качество графики и производительности.
В меню настроек игры найдите вкладку "Графика" и выберите настройки, соответствующие вашей конфигурации компьютера. Рекомендуется установить графические настройки на "Высокие" или "Очень высокие", если ваш компьютер имеет достаточную мощность.
Не забудьте также настроить параметры производительности, чтобы улучшить FPS. Рекомендуется использовать параметры "Авто" или "Средние", если ваша конфигурация не поддерживает высокие настройки графики.
Если у вас возникнут проблемы с низкой производительностью или графикой, рекомендуется попробовать выключить функции эффектов, такие как "Туман" или "Изменение баланса белого".
Также не забудьте сохранить настройки после их изменения и перезапустить игру для применения изменений.
Четвертый шаг: проверка работоспособности
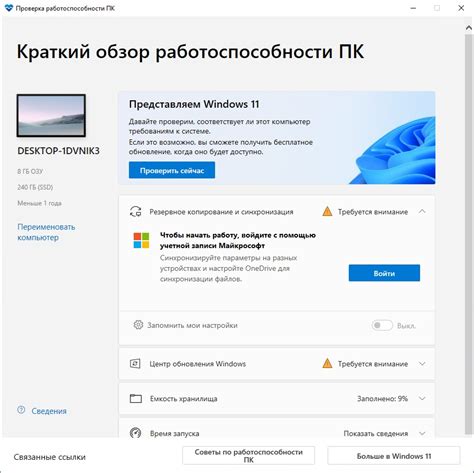
После выполнения всех предыдущих шагов следует проверить, что игра Assassin's Creed Valhalla запускается на DX 11. Для этого необходимо:
- Запустить игру и выбрать DX 11 в настройках графики;
- Произвести тест производительности игры и убедиться, что она работает стабильно и без сбоев;
- Проверить, что все графические эффекты работают корректно;
- Если были обнаружены какие-либо проблемы, следует вернуться к предыдущим шагам и повторить процедуру настройки DX 11.
Не стоит забывать, что некоторые компьютеры могут не поддерживать DX 11, поэтому перед началом настройки следует проверить системные требования игры и убедиться, что они соответствуют возможностям вашего компьютера.
Пятый шаг: решение возможных проблем
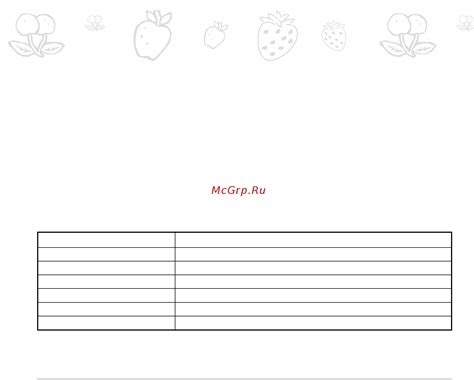
Проблема с запуском игры
Если у вас возникают проблемы с запуском Assassin's Creed Valhalla на DX 11, попробуйте сначала обновить драйверы вашей видеокарты. Если это не помогло, попробуйте запустить игру в режиме совместимости с Windows 7 или 8. Если эти шаги не помогли, обратитесь к разработчикам игры через техническую поддержку.
Проблема со звуком
Если у вас возникла проблема со звуком в Assassin's Creed Valhalla на DX 11, сначала убедитесь, что настройки уведомлений и звука на вашем компьютере настроены правильно. Если это не помогает, попробуйте изменить настройки звука в самой игре. Если эти шаги не помогли, обратитесь к разработчикам игры через техническую поддержку.
Проблема с вылетами из игры
Если у вас возникают вылеты из Assassin's Creed Valhalla на DX 11, попробуйте сначала убедиться, что в вашей системе достаточно свободной оперативной памяти и места на жестком диске. Если это не помогло, попробуйте отключить какие-либо программы, которые могут конфликтовать с игрой, такие как антивирусные программы или программы мониторинга оборудования. Если эти шаги не помогли, обратитесь к разработчикам игры через техническую поддержку.
Вопрос-ответ

Как запустить Assassin's Creed Valhalla на DX 11?
Для запуска игры на DX 11 необходимо зайти в настройки игры и выбрать "DX 11" в разделе "Графика".
Что делать, если игра не запускается на DX 11?
Если игра не запускается на DX 11, попробуйте установить последнюю версию DirectX и проверить обновление драйверов на вашей видеокарте. Если это не помогло, обратитесь в службу поддержки Ubisoft.
Какие системные требования для запуска игры на DX 11?
Минимальные системные требования для запуска игры на DX 11: Intel Core i5-2500K @ 3.3GHz или AMD FX-6300 @ 3.5GHz, 8 GB RAM, видеокарта NVIDIA GeForce GTX 660 или AMD R9 270, DirectX 11, 50 GB свободного места на жестком диске. Рекомендуемые системные требования: Intel Core i7-6700K @ 4.0GHz или AMD Ryzen 7 1700X @ 3.4GHz, 16 GB RAM, видеокарта NVIDIA GeForce GTX 1080 или AMD RX Vega 64, DirectX 11, 50 GB свободного места на жестком диске.
Есть ли какие-либо визуальные различия между запуском игры на DX 11 и DX 12?
Визуально запуск игры на DX 11 и DX 12 не отличается. Однако на более старых компьютерах запуск игры на DX 11 может улучшить ее производительность.
Можно ли переключиться с DX 11 на DX 12 во время игры?
Переключиться с DX 11 на DX 12 во время игры нельзя. Для изменения режима графики необходимо выйти из игры, изменить настройки и заново запустить игру.