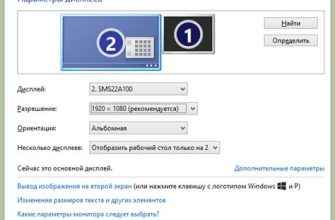Если вы являетесь обладателем Samsung Odyssey G5, вы можете получить невероятно качественную картинку, включив High Dynamic Range (HDR). Добавив около миллиона цветов, HDR предоставляет более динамичную и насыщенную картинку с высокой контрастностью. Однако, настройка HDR на мониторах может быть довольно сложной процедурой, поэтому мы подготовили для вас подробное руководство о том, как включить HDR на Samsung Odyssey G5. В этой статье мы предоставим пошаговую инструкцию о том, как активировать HDR на Samsung Odyssey G5 в Windows 10. Мы покажем вам, как правильно настроить свой монитор, чтобы насладиться прекрасной картиной, которую предоставляет HDR. Кроме того, мы поможем вам разобраться в основных технических терминах, необходимых для настройки вашего монитора на показ картинки в HDR. Не пропустите возможность улучшить ваше кино- и игровое искушение с помощью HDR на Samsung Odyssey G5. Давайте начнем наше путешествие в мир HDR на мониторах Samsung Odyssey G5.
Шаг 1: Проверьте совместимость

Подробная инструкция по включению HDR на Samsung Odyssey G5
Перед тем, как приступить к изменению настроек экрана, необходимо убедиться, что ваш монитор Samsung Odyssey G5 совместим с технологией HDR. HDR (High Dynamic Range) представляет собой технологию, которая обеспечивает более яркие и красочные цвета, а также более глубокий контраст. Если ваш монитор не поддерживает технологию HDR, вы не сможете воспользоваться этой функцией. Проверить совместимость можно следующим образом:- Перед покупкой монитора ознакомьтесь с его техническими характеристиками и убедитесь, что он совместим с технологией HDR;
- Проверьте настройки монитора в меню настроек. Если в меню нет пункта «HDR», значит, монитор не поддерживает эту технологию;
- Если у вас есть консоль Xbox One S/X или PlayStation 4 или PlayStation 5, войдите в меню настроек консоли и проверьте совместимость с технологией HDR.
Обновление драйверов графической карты для включения HDR на Samsung Odyssey G5

Шаг 2: Обновите драйверы графической карты
Драйверы графической карты являются ключевыми элементами, которые обеспечивают работу вашего монитора Samsung Odyssey G5 с функцией HDR. Если у вас устаревшие драйверы, возможно, что монитор не будет работать корректно при использовании функции HDR. Чтобы обновить драйверы графической карты, выполните следующие действия:
- Перейдите на официальный сайт производителя графической карты
- Выберите свою модель графической карты и загрузите последнюю доступную версию драйвера
- Запустите загруженный файл и следуйте инструкциям на экране, чтобы установить обновленные драйверы графической карты
- Перезапустите компьютер
После обновления драйверов графической карты проверьте, что функция HDR включена и работает на вашем мониторе Samsung Odyssey G5. Если проблема не решена, проверьте настройки монитора и графической карты, возможно, вам нужно будет изменить некоторые параметры, чтобы включить функцию HDR.
Шаг 3: Включите HDR в Windows 10

После того, как вы установили драйвера NVIDIA и настроили параметры изображения на вашем Samsung Odyssey G5, следующим шагом будет включить HDR в настройках Windows 10.
1. Зайдите в Параметры Windows 10.
2. Нажмите на вкладку Дисплей.
3. Прокрутите вниз до настройки Windows HD Color.
4. Убедитесь, что параметр Использовать HDR включен.
5. Для того, чтобы регулировать яркость, контрастность и насыщенность HDR-изображения, нажмите на ссылку Windows HD Color настройки.
6. В этом меню вы сможете также настроить режим окна, который определяет, как операционная система обрабатывает окно на экране приложения. Вы можете выбрать между режимами Авто, Полноэкранный и Переходный. Так же здесь можно настроить режим HDR-видео.
7. После настройки HDR в Windows 10 перезагрузите компьютер, чтобы изменения вступили в силу.
Шаг 4: Настройте параметры HDR на мониторе Samsung Odyssey G5

Как только вы включите поддержку HDR на вашем мониторе Samsung Odyssey G5, вам нужно будет настроить параметры HDR для получения наилучшего качества изображения.
В первую очередь, вам нужно открыть OSD-меню монитора и выбрать раздел настройки HDR. Затем вы должны переключить режим HDR на вкладке «Изображение» и выбрать подходящий режим для вашей задачи. В этом разделе вы также можете настроить яркость, контрастность и другие параметры для получения более реалистичных цветов и четкости.
Если вы используете монитор Samsung Odyssey G5 для игр, вам, вероятно, понадобится настроить параметры HDR на вкладке «Игры». Здесь можно настроить различные параметры для получения наилучшей производительности и качества изображения в играх, такие как уменьшение задержки на входе и более яркие цвета.
Наконец, обратите внимание на элементы настройки HDR в вашей графической карте или других устройствах, которые подключены к монитору. Убедитесь, что они так же настроены для поддержки и оптимальной работы с HDR на мониторе Samsung Odyssey G5.
Шаг 5: Проверьте работу HDR

После всех предыдущих действий можно проверить работу HDR на Samsung Odyssey G5. Для этого запустите любое приложение, игру или фильм, который поддерживает эту технологию.
Если вы настроили все правильно, то картинка на экране станет насыщеннее и контрастнее. Белые цвета будут более яркими, а черные — более глубокими и реалистичными. Вы также заметите более широкую палитру цветов и большую глубину изображения.
Если вы не заметили изменений или не уверены, работает ли HDR на вашем мониторе, перейдите в настройки Windows и проверьте, включена ли эта функция. Если и там все правильно настроено, возможно, ваше приложение или игра не поддерживают HDR. В таком случае картинка не изменится.
Вопрос-ответ

Что такое HDR и как это влияет на изображение?
HDR (High Dynamic Range) - это технология, которая позволяет улучшить качество изображения. Она расширяет динамический диапазон изображения, что приводит к более ярким и четким цветам, более глубоким теням и ярким светам. Включение HDR на Samsung Odyssey G5 позволяет смотреть видео с более качественным изображением и большей глубиной цвета.
Как включить HDR на Samsung Odyssey G5?
Чтобы включить HDR на Samsung Odyssey G5, необходимо открыть настройки монитора и выбрать вкладку "Изображение". Затем нужно перейти в раздел "Режимы изображения" и выбрать "HDR". Монитор автоматически переключится в режим HDR и вы сможете наслаждаться качественным изображением.
Как узнать, работает ли HDR на Samsung Odyssey G5?
Если HDR включен на Samsung Odyssey G5, на экране появится уведомление о том, что HDR включен. Также можно проверить, работает ли HDR, запустив видео с HDR-контентом. Если цвета на экране яркие, насыщенные, а тени и света более глубокие и яркие, то HDR работает.
Как сконфигурировать настройки HDR на Samsung Odyssey G5?
Настройки HDR на Samsung Odyssey G5 находятся в меню "Изображение". В нем вы можете настроить яркость, контрастность, насыщенность и другие параметры изображения. Для лучшего просмотра HDR-контента мы рекомендуем настроить яркость на максимум и контрастность на средний уровень.
Какой контент поддерживает HDR на Samsung Odyssey G5?
Samsung Odyssey G5 поддерживает HDR-контент с различными форматами, такими как HDR10, HDR10+, HLG и Dolby Vision. Многие фильмы, сериалы и видеоигры уже доступны в формате HDR, поэтому вы можете наслаждаться их просмотром на Samsung Odyssey G5.