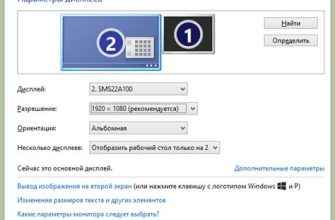Если вы игрок в Sims 3, вы, вероятно, хотели бы улучшить визуальные эффекты, когда играете в любимую игру. ReShade – это один из способов, которыми вы можете улучшить графику Sims 3 и сделать визуальные эффекты более яркими и привлекательными. Однако многие люди не знают, как установить ReShade на Sims 3. В этом гайде мы расскажем, как установить ReShade на Sims 3, чтобы вы могли наслаждаться улучшенной графикой игры. ReShade – это программа для улучшения графики, которая используется во многих играх. С ее помощью вы можете добавить новые эффекты к графическому движку игры и улучшить их. ReShade является одним из самых популярных и эффективных инструментов для улучшения визуальных эффектов в Sims 3. Установка ReShade на Sims 3 не такая сложная задача, как кажется, но требует соблюдения определенных этапов. В этом гайде мы расскажем все о подробностях установки ReShade на Sims 3, чтобы вы могли получить наилучший результат и наслаждаться улучшенными визуальными эффектами. Вы также узнаете, как изменять и настраивать различные параметры для получения наиболее оптимальной работы программы.
Подготовка к установке

Шаг 1: Обновление Sims 3
Перед установкой ReShade на Sims 3, необходимо убедиться в наличии последней версии игры. Для этого следует запустить игру и проверить наличие обновлений в пункте "Обновление игры" в меню игры.Шаг 2: Резервное копирование
Перед началом установки ReShade, рекомендуется сделать резервное копирование игры Sims 3. Это позволит избежать потери данных или нежелательных изменений.Шаг 3: Скачивание ReShade
Для загрузки ReShade необходимо перейти на официальный сайт разработчика и выбрать последнюю версию. Не рекомендуется загружать программу с неизвестных источников.Шаг 4: Распаковка и установка ReShade
После скачивания ReShade, следует распаковать архив и запустить установочный файл. В процессе установки необходимо указать путь к папке Sims 3 и дать согласие на установку программы.Шаг 5: Проверка установки
После завершения установки ReShade, следует запустить игру Sims 3 и проверить наличие изменений в графике и настройках. Если программа установлена верно, игрок может начать использовать различные настройки ReShade для улучшения графики игры.Скачивание и установка ReShade на Sims 3: подробный гайд

Шаг 1: Скачивание ReShade
Первым шагом для установки ReShade на Sims 3 является скачивание необходимого файла с официального сайта ReShade. Необходимо загрузить соответствующий файл совместимости с вашей игрой Sims 3. Рекомендуется использовать последнюю версию для устранения возможных проблем и ошибок.Шаг 2: Запуск установщика ReShade
Как только документ успешно загружен на ваш компьютер, откройте папку загрузки и запустите установщик ReShade. В процессе установки следуйте инструкциям на экране, выбирайте параметры согласно вашим желаниям и настройкам вашей игры Sims 3.Шаг 3: Подключение ReShade к Sims 3
Как только вы завершили установку, необходимо подключить ReShade к вашей игре Sims 3. Для этого перейдите в папку с вашей игрой Sims 3 и найдите файл .exe-"Sims3Launcher.exe". Следующий шаг – открыть приложение ReShade, выберите этот файл и подключите ReShade к игре Sims 3.Шаг 4: Настройка параметров изображения с помощью ReShade
После успешного подключения ReShade к Sims 3, вы можете начать настройку параметров изображения в соответствии с вашими личными предпочтениями. Этот возможный шаг подробно описан в другом из наших гайдов.Таким образом, общая установка ReShade на Sims 3 довольно проста и займет всего несколько минут. Необходимо понимать, что учитывая возможные трудности, возникающие с этим процессом, крайне важно действовать в соответствии с указанными шагами.
Настройка ReShade для Sims 3

После установки ReShade на Sims 3 основным шагом является настройка инструмента для наилучшего графического опыта в игре.
Перед началом установки рекомендуется сделать резервную копию файлов игры и сохранений, чтобы в случае ошибки можно было вернуться к первоначальному состоянию. Далее, откройте игру и нажмите клавишу Shift + F2, чтобы открыть меню настроек ReShade.
Далее необходимо выбрать нужный пресет графики или создать свой с помощью инструментов настроек. Здесь можно настроить освещение, цвета, резкость, насыщенность и другие параметры графики по вашему вкусу. Но не забывайте не перебарщивать с настройками для сохранения стабильной работы.
Также, можно произвести настройки клавиш для быстрого переключения между настройками графики и использования необходимых эффектов.
Все настройки необходимо сохранять и перезапускать игру, чтобы изменения вступили в силу. Вы можете поэкспериментировать с настройками для достижения идеального визуального опыта в игре.
Добавление пресетов в ReShade

Если вы хотите настроить свой графический профиль для Sims 3, то добавление пресетов может помочь в этом. ReShade предоставляет возможность использовать готовые пресеты, которые легко установить.
Для начала нужно скачать желаемый пресет из интернета. После скачивания откройте архив и извлеките все файлы в папку с игрой. Затем запустите игру и нажмите клавишу "Home", чтобы открыть меню ReShade.
На вкладке "Home" выберите загружаемый пресет в меню "Presets". Перезапустите игру и наслаждайтесь новым графическим профилем.
Если пресет не работает корректно, то попробуйте удалить все его файлы из папки с игрой и загрузить другой пресет. Если проблема не устраняется, то проверьте соответствие версии ReShade и игры.
Тестирование и настройка параметров

Установив ReShade на Sims 3, первым делом необходимо протестировать его работу. Для этого запустите игру и проверьте, что ReShade корректно загружен: на экране должно появится небольшое окно с информацией о версии и статусе загрузки.
Далее, можно приступить к настройке параметров. Для этого необходимо открыть окно ReShade, нажав сочетание клавиш Shift + F2. В нем можно выбрать нужные эффекты, настроить их интенсивность и сочетание клавиш для включения/отключения. Обратите внимание, что эффекты ReShade требуют значительных ресурсов компьютера, поэтому стоит быть осторожным с их количеством и интенсивностью.
Если вы хотите сохранить настройки ReShade для конкретной игры, то можно воспользоваться функцией "Сохранить конфигурацию", которая создаст файл с настройками эффектов. Этот файл можно загрузить при запуске игры, чтобы быстро и удобно восстановить свои настройки.
Вопрос-ответ

Что такое ReShade и для чего нужен?
ReShade - это производительная и бесплатная программа, которая улучшает графику игры и делает ее более привлекательной для игроков. Она работает во многих играх, включая The Sims 3, и дает возможность использовать шейдеры, которые поднимают качество изображения и добавляют новые эффекты.
Как установить ReShade на Sims 3?
Установка ReShade на Sims 3 достаточно проста. Сначала нужно скачать саму программу ReShade с официального сайта и запустить инсталлятор. Затем выбрать игру Sims 3 и указать путь к файлу игры в папке с установленным ReShade. После этого нужно выбрать нужные настройки, установить шейдеры и наслаждаться улучшенной графикой.
Какие преимущества дает ReShade для Sims 3?
ReShade позволяет улучшить графику Sims 3 и сделать игру более реалистичной и красивой. С помощью шейдеров, которые доступны для использования в ReShade, можно добавить реалистичное освещение, цветокоррекцию, эффекты глубины резкости и многое другое. Благодаря этому игра становится более привлекательной и красивой.
Какие шейдеры лучше всего использовать в ReShade для Sims 3?
Шейдеры, которые лучше всего подходят для Sims 3, это AdaptiveSharpen, AmbientLight, Clarity, Curves, DepthHaze, LensFlare, Technicolor2 и Vibrance. Они позволяют настроить яркость, контрастность, насыщенность и добавить другие эффекты, которые улучшат графику игры.
Может ли использование ReShade привести к падению производительности Sims 3?
Да, использование ReShade может привести к падению производительности Sims 3, особенно если выбрать слишком сложные настройки и использовать шейдеры с высоким уровнем детализации. Чтобы избежать проблем с производительностью, рекомендуется выбирать только необходимые настройки и обращать внимание на производительность игры во время игры.