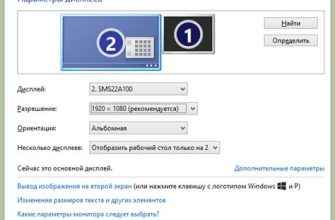Cinema 4D – это профессиональная программа для 3D моделирования и визуализации. Она является мощным инструментом для работы с трехмерными объектами, графикой и анимацией. Но в процессе работы с программой возникают вопросы, которые мешают полноценной работе. Одним из таких вопросов является сетка, которая отображает структуру модели. В некоторых случаях эта сетка мешает при работе с 3D объектами и ее необходимо выключить. Наш пошаговый гайд покажет, как отключить сетку в Cinema 4D. Мы затронем не только основные настройки программы, но и подробно рассмотрим все шаги, которые нужно выполнить для полного удаления сетки. Это позволит вам работать в программе без каких-либо ограничений и сделает работу с моделями более удобной. В данной статье вы также найдете ответы на следующие вопросы: как изменить цвет и прозрачность сетки, как убрать шаги на сетке, как переключиться между различными сетками, а также как быстро включить/выключить сетку. Мы постарались представить материал максимально понятным и доступным, для того, чтобы каждый мог без проблем настроить работу программы под свои требования.
Открытие настроек вида
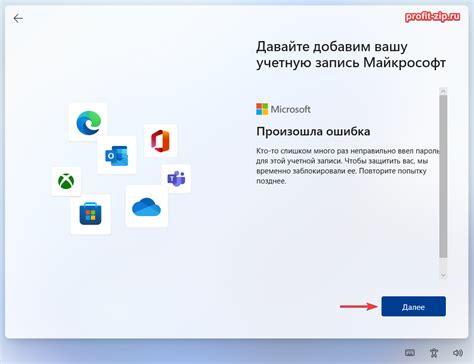
Для того чтобы выключить сетку в Cinema 4D, необходимо открыть настройки вида.
Чтобы открыть настроек вида, необходимо перейти в меню "Вид" и выбрать пункт "Настройки вида".
Также можно открыть настройки вида, используя горячие клавиши Ctrl+D (для Windows) или Cmd+D (для Mac).
Когда откроется окно настроек вида, можно выбрать нужный вам вид, например, "Перспективный вид".
В открывшемся окне также можно настроить отображение сетки, убрав галочку в поле "Сетка".
Выбор активной области в Cinema 4D
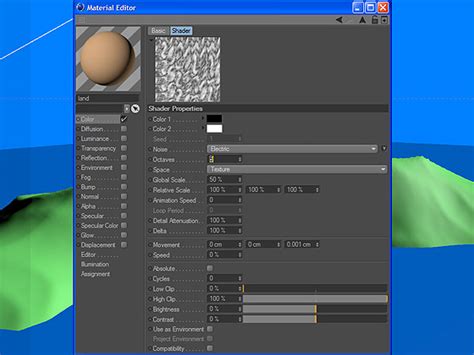
В Cinema 4D есть множество различных инструментов, из которых можно выбрать активную область. Это может быть особенно полезно при работе с большим количеством элементов на экране.
Для выбора активной области можно использовать инструмент "Прямоугольник выделения", который находится на панели инструментов. Этот инструмент позволяет выделить определенную область и применить к ней определенные действия, такие как копирование, вырезание или масштабирование.
Также можно выбрать активную область, используя комбинацию клавиш Ctrl+A. Эта комбинация выделит все элементы на экране, что может быть полезно при работе с большими проектами.
Еще один способ выбрать активную область - это использование инструмента "Лупа". Этот инструмент увеличивает область, на которую наведен курсор мыши, что позволяет лучше рассмотреть детали и выбрать нужный элемент на экране.
Отключение сетки в макете
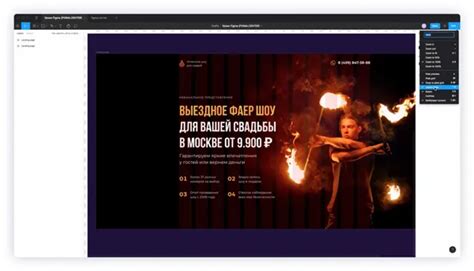
Шаг 1: Открыть окно настроек
Для отключения сетки в макете Cinema 4D, вам необходимо открыть окно настроек. Для этого нажмите на кнопку "Edit" в меню верхней панели и выберите "Preferences".Шаг 2: Найти параметры отображения
В открывшемся окне настроек найдите параметры отображения, нажав на вкладку "Viewport". Здесь вы увидите ряд настроек, касающихся отображения вашего макета, включая сетку.Шаг 3: Отключение сетки
Чтобы отключить сетку в макете, найдите строку "Grid" и щелкните на поле "Visibility". С помощью простого переключателя вы можете выключить сетку и продолжить работу в макете без отображения сетки.Шаг 4: Сохранение настроек
После того, как вы отключили сетку в макете, не забудьте сохранить настройки, чтобы эти изменения применились к вашей работе в Cinema 4D в дальнейшем. Для этого нажмите на кнопку "OK". Отключение сетки в макете Cinema 4D может быть полезным при работе с большим количеством объектов, когда сетка мешает увидеть детали в макете или просто мешает работать. С помощью простого и быстрого процесса вы можете отключить сетку в Cinema 4D и продолжить работу над своими проектами.Отключение сетки в редакторе

Существует множество случаев, когда необходимо скрыть сетку в редакторе Cinema 4D для улучшения визуального восприятия модели. В этом гайде мы подробно опишем несколько способов отключения сетки в Cinema 4D.
Способ 1: используйте комбинацию клавиш
Самый простой и быстрый способ отключения сетки - использовать комбинацию клавиш. Нажмите на клавиши Shift+V и сетка исчезнет из редактора. Чтобы снова отобразить сетку, нажмите на клавиши Shift+V еще раз.
Способ 2: настроить вид экрана
Другой способ отключения сетки - изменить настройки экрана. Нажмите на меню View, затем выберите настройку Grid и снимите галочку с опции Enable Grid. Сетка исчезнет из вида. Если в будущем вам снова понадобится отобразить сетку, повторите процесс, и поставьте галочку на Enable Grid.
Способ 3: изменить верхнее меню
Еще один способ отключить сетку - изменить настройки верхнего меню. Нажмите на меню Options, затем выберите настройку Configuration и снимите галочку с опции Display Grid. Сетка перестанет отображаться в редакторе. Если в дальнейшем вы захотите вернуть сетку, повторите процедуру и поставьте галочку на Display Grid.
Сохранение изменений в Cinema 4D

После того, как вы сделали все нужные изменения и настроили объект в Cinema 4D, важно не забыть сохранить свою работу. Сохранение позволит вам вернуться к файлу в дальнейшем и продолжить работу над ним без потери уже совершенных шагов.
Чтобы сохранить файл, необходимо выбрать пункт меню "Файл" и нажать на кнопку "Сохранить". Появится окно со списком из двух опций – "Сохранить проект" и "Сохранить сцену". Если вы хотите сохранить все объекты, материалы и настройки, выберите "Сохранить проект". Если же вы хотите сохранить только текущую сцену, выберите "Сохранить сцену".
В дополнение к этому, вы можете выбрать, где и как сохранить ваш файл. Можно сохранить файл на вашем компьютере, в сети, на внешнем носителе или в облачном сервисе. Помните, что правильное название для файла поможет вам легко найти его в будущем.
Не забывайте сохранять вашу работу после каждого важного шага, чтобы иметь возможность вернуться к нему. Это один из самых важных этапов процесса работы в любом графическом редакторе, включая Cinema 4D.
Вопрос-ответ

Что такое сетка в Cinema 4D?
Сетка в Cinema 4D - это сетка линий, которые используются для отображения трехмерных объектов в программе. Она может быть видна во время работы с объектами и нужна для того, чтобы отображать изменения объекта в реальном времени.
Как выключить сетку в Cinema 4D?
Чтобы выключить сетку в Cinema 4D, нужно нажать на кнопку "Вид" в верхней панели меню, затем выбрать "Настройки вида" в выпадающем меню. В появившемся окне нужно нажать на вкладку "Визуализация" и убрать галочку напротив пункта "Сетка".
Какая функция отвечает за сетку в Cinema 4D?
Функция, отвечающая за сетку в Cinema 4D, называется "Grid". Ее можно найти в меню "Настройки вида", которое вызывается из раздела "Вид".
Как изменить цвет сетки в Cinema 4D?
Чтобы изменить цвет сетки в Cinema 4D, нужно нажать на кнопку "Вид" в верхней панели меню, затем выбрать "Настройки вида" в выпадающем меню. В появившемся окне нужно нажать на вкладку "Визуализация" и выбрать нужный цвет в разделе "Сетка".
Можно ли изменить размер сетки в Cinema 4D?
Да, размер сетки в Cinema 4D можно изменить. Для этого нужно нажать на кнопку "Вид" в верхней панели меню, затем выбрать "Настройки вида" в выпадающем меню. В появившемся окне нужно нажать на вкладку "Сетка" и настроить нужные параметры в разделе "Размер".