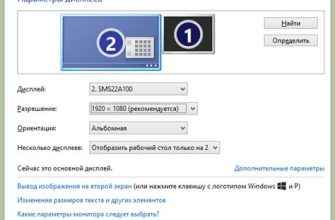Роблокс – это популярная платформа, на которой пользователи могут создавать собственные игры и делиться ими с другими игроками. Одной из важнейших составляющих любой игры на Роблоксе являются неписи (NPC), которые могут взаимодействовать с игроками и создать атмосферу в игре. Однако, чтобы NPC выглядели более живыми и реалистичными, нужно добавлять анимации. В этом руководстве мы расскажем о том, как добавить анимацию для NPC в Роблокс Студио. Прежде чем начать, стоит заметить, что анимации в Роблоксе работают с использованием скриптового языка Lua и анимационного пакета. Если вы не знакомы с этим языком программирования, то вам может потребоваться некоторое время, чтобы освоиться. Однако, с помощью нашего подробного гайда, вы сможете научиться добавлять анимации для NPC даже если вы не имеете профессионального опыта в программировании. В следующих параграфах мы будем рассматривать наиболее важные и интересные аспекты добавления анимации для NPC в Роблокс Студио. Мы покажем вам, как создать анимации, как добавить их к неписям, а также как настроить анимации для разных состояний NPC.
Шаг 1: Выбор анимации

Первый шаг для добавления анимации для NPC в Roblox Studio - выбор подходящей анимации. В игре есть ряд анимаций, которые могут использоваться для NPC, включая базовые анимации, такие как ходьба, бег, прыжок и т.д., а также более сложные анимации, такие как танцы и эмоции. Выбор подходящей анимации зависит от вашей конкретной игры и того, как вы хотите, чтобы ваш NPC взаимодействовал с игроками.
Чтобы выбрать анимацию для своего NPC, откройте "Базу данных" в Roblox Studio и выберите "Анимации" в верхнем меню. Здесь вы можете просмотреть все доступные анимации и выбрать те, которые подходят для вашего NPC.
Если вы не нашли подходящей анимации, вы можете создать свою с помощью инструментов в Roblox Studio. Для этого выберите "Анимации" в "Базе данных", затем нажмите "Создать анимацию". Это откроет редактор анимации, где вы можете создать свою уникальную анимацию для NPC.
Прежде чем применять анимацию к NPC, протестируйте ее в редакторе и убедитесь, что она выглядит правдоподобно и соответствует вашим ожиданиям. Не забывайте, что анимация должна быть совместимой с вашей игрой и лучше вписываться в нее, чтобы придать ей уникальность и оригинальность.
Шаг 2: Прикрепление анимации к NPC
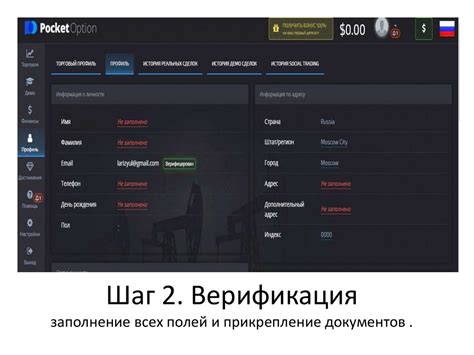
После того, как вы создали анимацию для NPC, необходимо прикрепить ее к объекту NPC. Для этого следуйте простым инструкциям:
- Выберите объект NPC в своей игре.
- Откройте его настройки.
- Перейдите на вкладку "Animations".
- Нажмите на кнопку "Add Animation".
- Выберите созданную вами анимацию из списка доступных анимаций.
- Нажмите на кнопку "Apply".
Теперь ваш NPC будет проигрывать выбранную анимацию при выполнении соответствующих действий. Например, если вы создали анимацию для бега, NPC начнет бежать, когда ему это понадобится.
Обратите внимание, что вы можете добавить несколько анимаций для одного NPC, которые будут проигрываться в зависимости от обстановки в игре.
Шаг 3: Настройка скрипта для запуска анимации
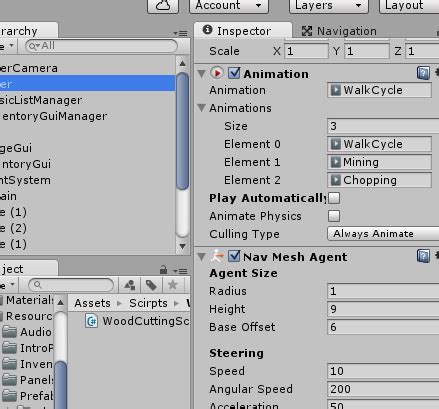
После того, как вы создали анимацию и добавили ее к NPC, необходимо настроить скрипт, который будет запускать эту анимацию.
Для этого откройте вкладку "Script" в разделе "Explorer" и нажмите на кнопку "Create new script". Дайте ему имя, чтобы было легче ориентироваться в коде.
Далее введите следующий код:
- local humanoid = script.Parent:WaitForChild("Humanoid") – данная строка получает доступ к компоненту "Humanoid" NPC.
- local idleAnimation = humanoid:LoadAnimation(script.Parent.Idle) – в этой строке вы сохраняете анимацию в переменной "idleAnimation".
- idleAnimation:Play() – данная строка запускает анимацию.
Если вы хотите запустить другую анимацию, необходимо просто заменить параметр "Idle" на имя вашей анимации. Например:
local jumpAnimation = humanoid:LoadAnimation(script.Parent.Jump)
jumpAnimation:Play()
Теперь, когда вы запустите игру, NPC будет проигрывать анимацию при выполнении определенных условий.
Шаг 4: Проверка и исправление ошибок
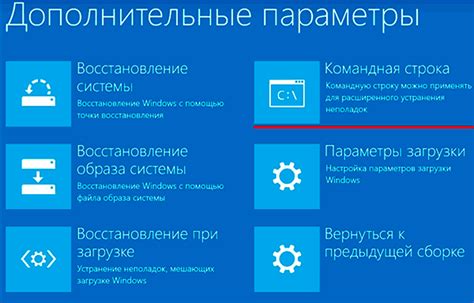
После того, как вы добавили необходимые анимации для NPC, важно проверить работу модели и исправить возможные ошибки.
Для начала рекомендуется проверить работу всех анимаций в режиме предварительного просмотра. Если качество анимации не соответствует вашим ожиданиям, проверьте настройки анимации и попробуйте внести изменения.
Также необходимо проверить корректность работы скриптов, отвечающих за поведение NPC. Просмотрите скрипты и убедитесь, что они выполняют все необходимые действия в нужное время и в правильной последовательности.
Если в ходе проверки были обнаружены ошибки, исправьте их и протестируйте модель еще раз. Важно убедиться, что все анимации работают корректно и NPC выполняет все необходимые действия в соответствии с заданным скриптами.
Также не забывайте сохранять внесенные изменения после каждой проверки и исправления ошибок.
Вопрос-ответ

Какие типы анимаций можно добавить для NPC в Roblox Studio?
В Roblox Studio можно добавить разные типы анимаций для NPC, такие как ходьба, бег, прыжки, атака, падение, смерть и многие другие.
Что нужно сделать, чтобы добавить анимацию для NPC в Roblox Studio?
Для этого нужно создать анимационный пакет, выбрать нужные анимации из библиотеки, настроить параметры и привязать к персонажу.
Я только начинающий пользователь Roblox Studio. Смогу ли я добавить анимацию для NPC?
Да, конечно. Для этого нужно изучить сам инструмент Roblox Studio и прочитать подробный гайд по добавлению анимации для NPC, который доступен в интернете.
Можно ли использовать анимации других пользователей в своей игре?
Да, можно. В Roblox Studio есть библиотека анимаций, в которой пользователи могут загрузить свои работы и делиться ими с другими.
Если у меня возникнут вопросы или проблемы при добавлении анимации для NPC, куда мне обратиться за помощью?
Вы можете обратиться за помощью на форумах и в группах по Roblox Studio. Также есть много видеоуроков и статей, которые могут помочь вам разобраться в данной теме.