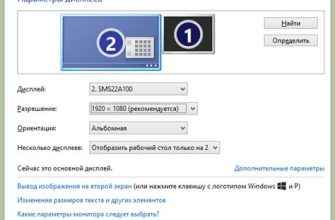War Thunder – это известный симулятор военной техники, который позволяет игрокам пройти виртуальные тесты на различных боевых машинах и воздушных судах. Тем не менее, зачастую игроки хотят сохранить моменты своей игры, чтобы иметь возможность насладиться ими позже. Для этого в War Thunder есть функция скриншота, которая позволяет сохранить самые интересные моменты без каких-либо усилий. Если вы не знаете, как сделать скриншот, продолжайте читать – мы предоставим вам подробнейшую инструкцию по захвату профессиональных скриншотов в War Thunder.
Скриншот – это копия экрана, которая фиксирует открытые программы или любую другую информацию, которая отображается на экране монитора. Несмотря на то, что большинство операционных систем имеют функцию скриншота, War Thunder имеет свои специальные функции, которые облегчают процесс создания скриншотов во время игры. Процесс создания скриншота в War Thunder не только простой и прямолинейный, но и бесплатный. При этом вы можете создавать скриншоты в любой момент своей игры нажатием всего одной кнопки.
Если вы хотите узнать как сделать скриншот в War Thunder легко и быстро, то прочитайте эту статью. Мы предоставим вам полное руководство, которое поможет захватить наиболее эпические моменты вашей игры.
Как сделать скриншот в War Thunder: подробная инструкция

Шаг 1: Запустить игру War Thunder
Первым шагом для того, чтобы сделать скриншот в игре War Thunder, необходимо запустить игру на своем компьютере. Откройте лаунчер игры и подождите, пока она загрузится на вашем устройстве.
Примечание: Если вы еще не установили игру на свой компьютер, то можете скачать ее на официальном сайте War Thunder.
Как только игра успешно загрузится, вы окажетесь на главном экране. Здесь вы можете выбрать режим игры, настройки и многое другое. Переходите к следующему шагу, чтобы узнать, как сделать скриншот в War Thunder.
Шаг 2: Найдите подходящий момент

После того, как вы произвели настройки скриншота в War Thunder и запустили игру, вы будете готовы производить снимки экрана. Но прежде чем начать нажимать на кнопку Print Screen, убедитесь, что вы выбрали подходящий момент.
В War Thunder есть множество разных сценариев и мест, где вы можете производить скриншоты. Вы можете сделать фотографию боевого действия, красивой пейзажной карты или авиадемонстрации в ангаре. Выберите то, что вам больше нравится и на чем хотите сфокусироваться.
Когда вы нашли интересующий вас момент, не торопитесь. Проанализируйте его и постарайтесь найти лучший угол для съемки. Попробуйте найти красивые ракурсы, подберите позу для своего танка или самолета и не забудьте убрать интерфейс, чтобы скриншот был максимально чистым.
Когда вы подготовитесь к съемке, нажмите на кнопку Print Screen на клавиатуре и изображение будет сохранено в буфер обмена. По умолчанию, изображение будет сохранено в формате .bmp, но вы можете сохранить его в других форматах, таких как .jpg или .png.
Все, вы готовы к делу!
Шаг 3: Нажать клавишу "Print Screen"
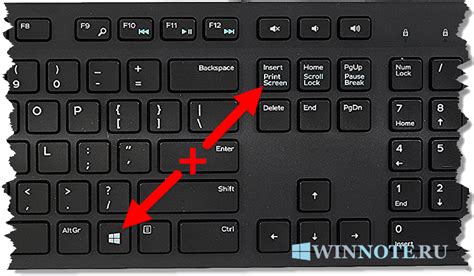
Когда вы найдете интересную для скриншота ситуацию в игре, вам нужно нажать клавишу "Print Screen" на клавиатуре. По умолчанию, это действие создаст скриншот всего экрана, включая все окна на нем.
Однако, если вы хотите сделать скриншот только игры, а не всего экрана, можно воспользоваться дополнительными программами или настройками операционной системы. Например, в Windows 10 можно нажать клавиши "Windows + Print Screen", чтобы сделать скриншот только текущего окна, который сохранится в папке "Изображения" на вашем компьютере.
После нажатия клавиши "Print Screen" в War Thunder, скриншот сохраняется в буфере обмена. Чтобы сохранить его на компьютере, вам нужно открыть программу редактирования изображений (например, Paint) и вставить скриншот. Затем можно сохранить файл скриншота в любой удобной для вас папке.
Шаг 4: Поиск скриншота в папке игры
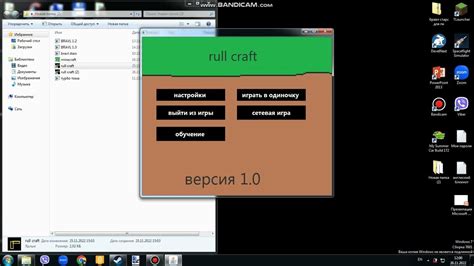
Как только вы сделали скриншот в игре War Thunder, важно знать, где он был сохранен на вашем компьютере. Чтобы найти скриншот, вы должны перейти в папку игры, которая находится в разных местах, в зависимости от вашей операционной системы.
Для Windows
Пользователи Windows могут найти скриншоты в следующей папке:
C:\Users\Имя вашего пользователя\.steam\steamapps\common\War Thunder\screenshots
Вы можете скопировать путь и вставить его в панель адреса проводника, чтобы быстро перейти к папке с вашими скриншотами.
Для Mac OS
На Mac OS скриншоты сохраняются в следующей папке:
~/Library/Application Support/Steam/SteamApps/common/War Thunder/screenshot
Вы можете открыть Finder и выбрать "Перейти" в меню сверху, затем "Перейти в папку" и вставить путь к вашей папке с игрой.
После того, как вы нашли папку с вашими скриншотами, вы можете открыть ее, чтобы просмотреть или скопировать изображения.
Шаг 5: Простое наслаждение результатом
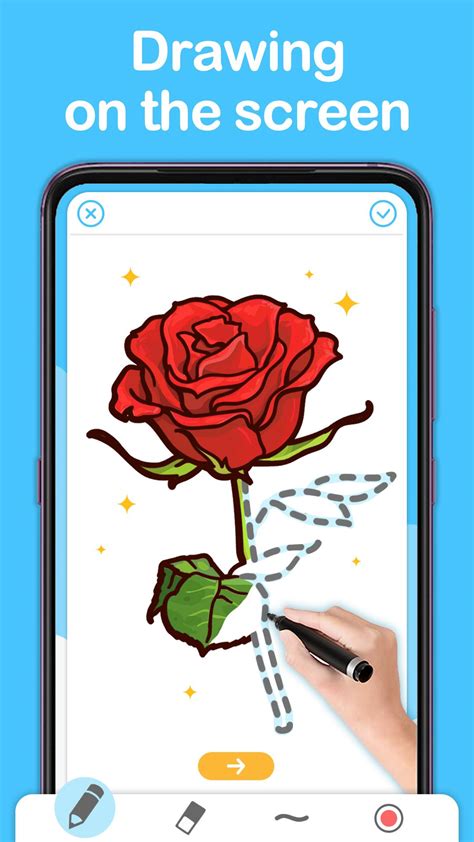
Как только вы создали скриншот исходя из инструкции, ваше изображение сохранено в папку с экранной картинкой War Thunder. Чтобы открыть скриншот, щелкните по его миниатюре и выберите "Открыть".
Теперь вы можете оценить результат своей работы, рассмотреть детали и размышлять о том, что можно было сделать еще лучше. Убедитесь, что вы установили правильный угол камеры и выбрали наилучшее освещение, чтобы получить максимально детальное изображение в игре.
Кроме того, вы можете поделиться своим скриншотом с друзьями, кланом и широкой общественностью на форумах и социальных сетях. Разместите свою работу и получайте отзывы, лайки и комментарии, чтобы улучшить свои навыки и поднять свой профиль игрока в War Thunder.
Наслаждайтесь процессом создания скриншотов, оттачивайте свои навыки фотографа и создавайте уникальные, захватывающие моменты в мировой истории авиации и бронетехники!
Вопрос-ответ

Как сделать скриншот в War Thunder?
Для того чтобы сделать скриншот в игре War Thunder, необходимо нажать клавишу "Print Screen" на клавиатуре. Скриншот будет сохранен в папке с игрой по умолчанию. Если вы хотите настроить дополнительные параметры скриншотов, то нужно войти в меню настроек игры и выбрать вкладку "Управление" -> "Клавиши". Там можно настроить горячие клавиши для снимков экрана и выбрать формат сохраняемых скриншотов.
Как сохранить скриншот в War Thunder?
Скриншот автоматически сохраняется в папку с игрой по умолчанию (обычно это "C:/Program Files/War Thunder/Screenshots"). Чтобы открыть папку с сохраненными скриншотами, нужно нажать сочетание клавиш "Win + R", ввести "%appdata%" без кавычек и нажать "Enter". В открывшемся окне нужно найти папку "War Thunder" и зайти в нее. Внутри папки "War Thunder" находится папка "Screenshots", в которой находятся все сохраненные скриншоты.
Как изменить формат сохранения скриншота в War Thunder?
Для изменения формата сохранения скриншота в игре War Thunder необходимо зайти в меню настроек и выбрать вкладку "Управление" -> "Клавиши". Там нужно найти настройку "Формат экранного снимка" и выбрать нужный формат (PNG, BMP, JPG). После этого все снимки экрана будут сохраняться в выбранном формате.
Можно ли сохранить скриншот в War Thunder в максимальном качестве?
Да, можно сохранить скриншот в максимальном качестве в игре War Thunder. Для этого нужно зайти в меню настроек и выбрать вкладку "Графика". Там нужно установить максимальное значение качества текстур и выбрать максимальное значение разрешения экрана. После этого все снимки экрана будут сохраняться в максимальном качестве.
Как сделать скриншот только одного окна в War Thunder?
Чтобы сделать скриншот только одного окна в игре War Thunder, нужно открыть нужное окно и нажать клавиши "Alt + Print Screen" на клавиатуре. Скриншот будет сохранен в буфер обмена. Чтобы сохранить его на жесткий диск, нужно открыть любой редактор изображений (например, Paint), нажать сочетание клавиш "Ctrl + V" и сохранить изображение в нужном формате.