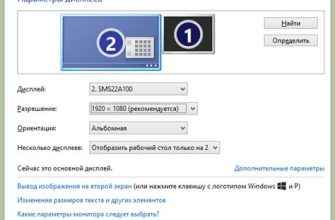Как часто мы становимся свидетелями того, как игроки Geometry Dash сталкиваются с проблемами в процессе переноса своих любимых картинок в игру. Увы, этот процесс может вызвать множество трудностей, особенно для новичков. В этой статье мы подробно рассмотрим, как правильно перенести картинку в Geometry Dash, чтобы избежать ошибок и проблем в дальнейшей игре.
Перенос картинки в Geometry Dash — это один из основных способов разнообразить игровой процесс и сделать его интереснее. Но как это сделать правильно, чтобы картинка была не только красивой, но и не приводила к сбоям игры? Наша статья поможет разобраться в этом вопросе всем, кто хочет создать уникальную графику в своей игре.
Мы поделимся с вами простыми инструкциями, которые помогут справиться с переносом картинки в Geometry Dash без усилий и неудобств. Кроме того, мы рассмотрим некоторые особенности процесса переноса картинок, которые могут возникнуть в процессе игры. Все инструкции будут представлены просто и понятно, даже если вы никогда не сталкивались с переносом картинок в игры до этого момента.
Как добавить картинку в Geometry Dash?
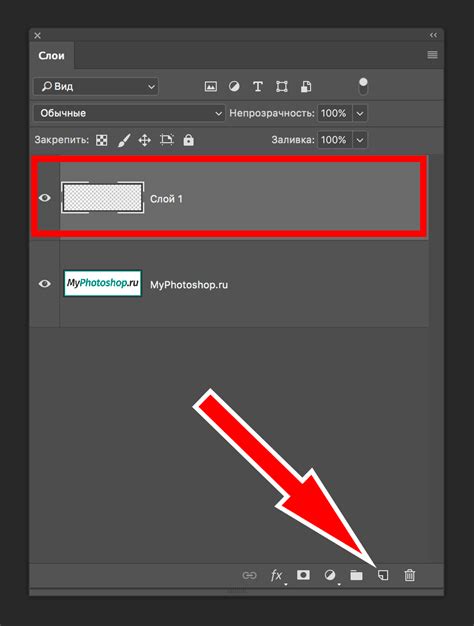
Добавление собственных изображений в Geometry Dash может сделать игру более персональной. Если вы хотите сделать свой уровень уникальным, то добавление картинки может помочь вам достичь желаемой цели.
Шаг 1: Подготовка изображения
Перенос изображения в Geometry Dash начинается с подготовки картинки. Это означает, что вы должны выбрать подходящее изображение и сконвертировать его в нужный формат. Формат изображения должен быть PNG или JPG, а разрешение должно быть не больше 500 х 500 пикселей.
Шаг 2: Добавление изображения
После того, как вы подготовили изображение, следующий шаг - добавить его в игру. Для этого перейдите в "Редактор уровней" и нажмите на кнопку "Создать новый объект". Выберите тип объекта "Изображение" и нажмите на значок "Лупа".
Шаг 3: Загрузка изображения
Откроется окно выбора изображения. Выберите ранее подготовленное изображение и нажмите "Открыть". Изображение появится на экране редактора уровней. Переместите его в нужное место и измените размер, если необходимо.
Следуя этим простым шагам, вы можете легко добавить картинку в Geometry Dash и сделать свой уровень более персональным. И помните, что качество изображения зависит от его подготовки, поэтому убедитесь, что картинка соответствует требованиям игры, прежде чем добавлять ее в уровень.
Шаг 1: Выбор и загрузка картинки
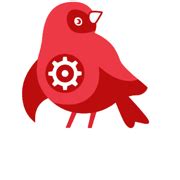
Перенос картинки в Geometry Dash начинается с выбора и загрузки изображения, которое вы хотите использовать. Вы можете выбрать любую картинку, которая у вас есть на устройстве, либо скачать ее из интернета.
При выборе изображения важно учитывать его размеры и соотношение сторон. Некоторые изображения могут быть слишком большими или слишком маленькими для использования в Geometry Dash, поэтому необходимо выбирать подходящие варианты.
После выбора подходящей картинки необходимо загрузить ее в Geometry Dash. Для этого перейдите в редактор уровней и выберите вкладку "Customize Object". Затем нажмите на кнопку "Upload Image" и выберите файл с картинкой на вашем устройстве.
Шаг 2: Открытие основных файлов игры

Чтобы перенести картинку в Geometry Dash, необходимо открыть основные файлы игры. Для этого можно использовать любой файловый менеджер на вашем устройстве - проводник на компьютере или файловый менеджер на мобильном устройстве.
Затем перейдите в папку с установленной игрой Geometry Dash и найдите папку "Resources". В этой папке вы увидите все основные файлы игры, включая нужные вам файлы для переноса картинки.
Откройте нужный файл в текстовом редакторе и найдите нужный блок кода, который отвечает за отображение изображений в игре. Вставьте код для вашей картинки в этот блок и сохраните изменения.
После этого перезапустите игру и проверьте, что ваша картинка успешно отображается в игре. Если что-то пошло не так, проверьте правильность введенного кода и повторите процесс заново.
Шаг 3: Замена стандартных изображений
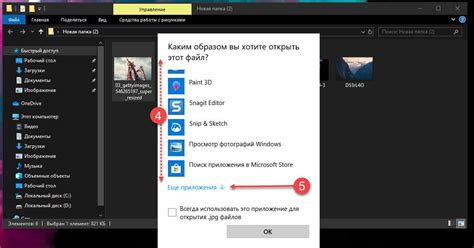
Чтобы сделать свой уровень более оригинальным, вы можете заменить стандартные изображения на собственные. Для этого вам понадобится создать свой набор изображений и заменить существующие. Следуйте инструкциям ниже:
- Выберите элемент, который вы хотите заменить.
- Нажмите на него и выберите "заменить" в выпадающем меню.
- Выберите своё изображение и нажмите "открыть".
- Размер изображения должен соответствовать размеру элемента.
- При необходимости вы можете изменить положение и размер изображения с помощью специальных инструментов.
- Повторите эти действия для всех элементов, которые вы хотите заменить.
Не забудьте сохранить изменения, чтобы они применились к вашему уровню. Теперь у вас есть возможность сделать свой уровень уникальным и оригинальным!
Шаг 4: Установка новой картинки в Geometry Dash
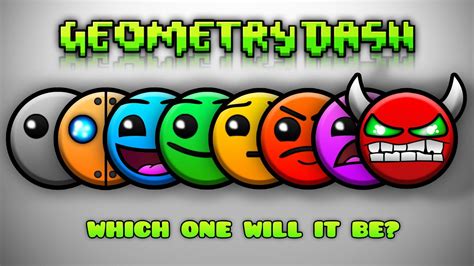
Когда вы подготовили нужное изображение и убедились, что оно соответствует требованиям приложения, можно приступать к его установке. Для этого нужно перейти в раздел "Настройки" и выбрать пункт "Икона уровня".
В новом окне вы увидите возможность загрузки новой картинки. Нажав на эту кнопку, выберите нужный файл на своем компьютере. После загрузки необходимо сохранить изменения.
Убедитесь, что новая картинка отображается корректно и запустите уровень для проверки. Если все сделано правильно, изображение будет отображаться без искажений и проблем.
Не забудьте синхронизировать изменения с облачным хранилищем, если вы используете эту функцию в приложении. Теперь ваш уровень выглядит уникально и выделится среди других пользовательских уровней в Geometry Dash!
Шаг 5: Проверка результата
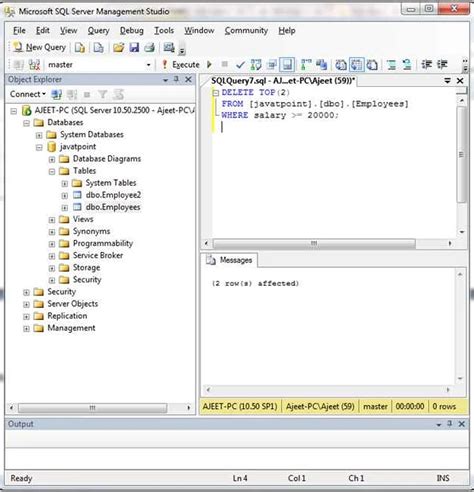
После переноса картинки в Geometry Dash необходимо проверить результат. Перед запуском уровня стоит проверить, что картинка отображается корректно и выглядит так, как Вы задумали.
Если картинка отображается с искажениями, рекомендуем проверить ее размеры и разрешение. Также стоит убедиться, что Вы правильно указали путь к файлу с картинкой.
Если картинка при запуске уровня не отображается вообще, возможно, что файл был удален или перемещен. В этом случае Вам нужно заново добавить изображение в игру и повторить все шаги по переносу.
Проверка результата позволит избежать ошибок и неожиданных сюрпризов при прохождении уровней и даст возможность увидеть свой труд во всей красе.
Вопрос-ответ

Какую картинку нужно выбирать для переноса в Geometry Dash?
Для переноса в Geometry Dash подходят картинки в формате .png, размером 256х256 пикселей. Важно также, чтобы изображение не содержало прозрачных пикселей, иначе перенос не будет корректным.
Как программа определяет, какую картинку нужно использовать в качестве иконки пользователя?
Иконка пользователя в Geometry Dash выбирается автоматически из первой картинки, добавленной в список. Поэтому важно следить за порядком добавления изображений в список и убедиться, что нужная картинка стоит на первом месте.
Какие программы можно использовать для создания картинок для Geometry Dash?
Для создания картинок для Geometry Dash можно использовать множество графических программ, например, Adobe Photoshop, GIMP, Paint.NET и другие. Важно лишь убедиться, что экспортируемый файл соответствует требованиям игры (формат .png, размер 256х256 пикселей и т.д.).
Что делать, если иконка пользователя не загружается в Geometry Dash?
Если иконка пользователя не загружается в Geometry Dash, возможно, что проблема связана с некорректным обновлением игры или с багом программы. Попробуйте переустановить игру или обратиться в техническую поддержку разработчиков.
Могу ли я использовать картинки из интернета в качестве иконки пользователя для Geometry Dash?
Можно использовать картинки из интернета в качестве иконки пользователя для Geometry Dash, но необходимо убедиться, что эти картинки не нарушают авторских прав. Лучше всего использовать свои собственные изображения.