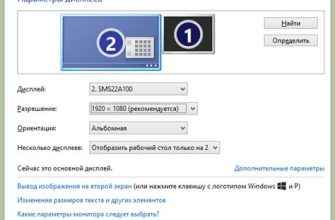Майнкрафт — это популярная игра, которая предлагает невероятные возможности для творчества и выживания. Как и любое программное обеспечение, Майнкрафт получает новые версии, в которых добавляются новые функции и исправляются ошибки. Однако, не всегда процесс обновления игры хорошо знаком новичкам, особенно, если речь идет об Xbox One.
Стандартно, Xbox One автоматически обновляет игры, но если у вас возникли проблемы, связанные с версией Майнкрафт, необходимо провести процедуру обновления вручную. Просто знание этого процесса может помочь избежать множества проблем.
В этой статье вы найдете подробную пошаговую инструкцию, которая поможет изменить версию Майнкрафт на Xbox One. Не волнуйтесь, даже если вы никогда не проводили подобного рода манипуляции, мы дадим все необходимые инструкции и снабдим понятными пояснениями.
Как изменить версию Майнкрафт на Xbox One:

Шаг 1: Перейдите в настройки игры
Первым шагом для изменения версии игры требуется перейти в настройки игры. Выберите иконку Майнкрафт на главном экране Xbox One и откройте ее. Затем выберите опцию "Настройки" в меню.
Шаг 2: Выберите раздел "Игра"
В меню настроек выберите раздел "Игры" и перейдите в соответствующий раздел настроек. Этот раздел позволяет изменять версию игры и другие параметры.
Шаг 3: Выберите версию игры
В меню "Игра" выберите опцию "Версия игры". Здесь вы можете выбрать одну из доступных версий игры. Переключение между версиями может занять некоторое время, потому что игра перезагрузится для применения изменений.
Шаг 4: Сохраните изменения и перезапустите игру
После выбора новой версии игры нажмите кнопку "Сохранить" и закройте меню настроек. Затем выйдите из игры и перезапустите ее, чтобы изменения вступили в силу. Теперь вы можете наслаждаться игрой в выбранной версии!
Как изменить версию Майнкрафт на Xbox One: пошаговая инструкция для новичков
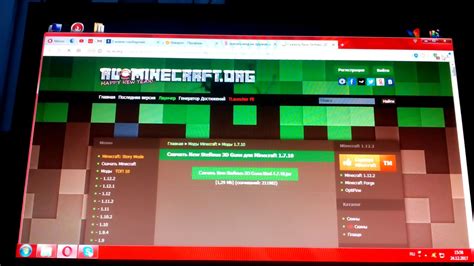
Шаг 1: Открытие меню "Настройки"
Чтобы изменить версию Майнкрафт на Xbox One, нужно открыть меню "Настройки" на вашей консоли. Для этого нажмите на кнопку "Xbox" на геймпаде и выберите иконку "Настройки".
Если вы используете версию игры на диске, меню можно найти на главном экране приставки. Если игру загружают через интернет, меню доступно во время игры, нажав кнопку "Пауза".
В меню "Настройки" найдите раздел "Система" и выберите его.
- Для этого используйте кнопки с стрелками, чтобы выбирать нужный элемент меню, и кнопку "A", чтобы подтвердить выбор.
- Если вы запутались или случайно перешли в другое меню, вы всегда можете вернуться на предыдущую страницу, нажав кнопку "B".
Как изменить версию Майнкрафт на Xbox One
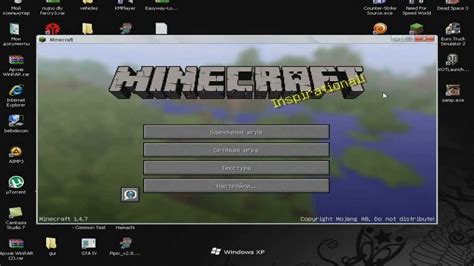
Шаг 2: Найдите раздел "Система"
Следующим шагом в процессе изменения версии игры Майнкрафт на Xbox One является нахождение раздела "Система". Чтобы это сделать:
- Это можно сделать, открыв главное меню Xbox One и выбрав картинку с параметрами в правом верхнем углу.
- Откроется меню со списком настроек, где вам нужно выбрать раздел "Система".
- Перейдите в раздел "Обновления" и выберите "Обновлять консоль автоматически".
После того, как вы выбрали раздел "Обновления" и настроили автоматическое обновление, игра будет получать все последние версии автоматически. Это позволит вам и вашим друзьям наслаждаться последними изменениями и обновлениями в игре Майнкрафт.
Настройка параметров консоли
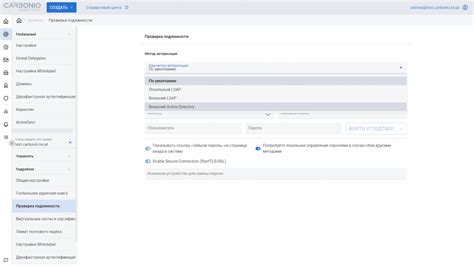
Переходите в меню настроек консоли и проверьте обновления, чтобы убедиться, что у вас установлена последняя версия ПО. Это обновление должно автоматически загрузиться на консоль, если у вас включена функция автозагрузки. Если же у вас выключена автозагрузка, то необходимо загрузить обновление вручную из магазина приложений.
После установки обновления перезагрузите консоль и убедитесь в стабильности работы. Если возникают какие-либо проблемы, свяжитесь с технической поддержкой Microsoft для получения помощи.
Также необходимо убедиться в наличии достаточного свободного пространства на жестком диске консоли. Для этого перейдите в настройки хранилища и проверьте, сколько места осталось. Если места мало, то необходимо удалить неиспользуемые игры и приложения или приобрести дополнительный жесткий диск.
Если вы используете Xbox Live, то важно убедиться, что у вас подключено надежное и быстрое интернет-соединение. Проверьте настройки сетевого подключения и убедитесь в наличии стабильного сигнала Wi-Fi или подключении кабелем Ethernet.
Выбор желаемой версии Майнкрафта:

Если вы уже определились с версией игры, на которую хотите перейти, вы можете перейти к следующему шагу. Если же нет, то вам следует рассмотреть несколько параметров, которые могут повлиять на ваш выбор.
Обновления и новшества:Один из главных критериев при выборе версии игры - это наличие эксклюзивных функций, добавленных разработчиками в последнее время. Если для вас важно иметь доступ к новым элементам и игровым механикам, вам следует выбрать самую свежую версию Майнкрафта.
Совместимость с модами и картами:Если вы пользуетесь модами и картами, вам стоит проверить, совместима ли нужная вам версия Майнкрафта с ними. Убедитесь, что ваши любимые модификации будут работать с вашей новой версией игры.
Личные предпочтения:Конечно же, в итоге выбор версии Майнкрафта сам по себе зависит от ваших предпочтений и личных интересов. Если вы равнодушны к последним обновлениям и не используете моды, можете выбрать любую доступную версию.
Приняв решение о том, какую версию Майнкрафта вы хотите использовать, вы готовы перейти к последнему шагу.
Шаг 5: Запуск игры с новой версией

После установки новой версии Майнкрафт на Xbox One, необходимо запустить игру и проверить, что все изменения вступили в силу.
Для запуска игры откройте меню "Мои игры и приложения" на главном экране Xbox One. Найдите и выберите "Minecraft" в списке установленных приложений.
После открытия игры, вы увидите экран загрузки, где будут отражены выбранные вами настройки, в том числе, версия игры. Если Вы установили новую версию, она отобразится на этом экране.
Если вы играете онлайн, убедитесь, что ваш сервер также обновился до новой версии игры.
Теперь вы можете наслаждаться новой версией Майнкрафт на Xbox One и наслаждаться улучшенной графикой, новыми предметами и игровой механикой.
Вопрос-ответ

Как изменить версию Майнкрафта на Xbox One?
Для изменения версии игры на Xbox One, необходимо перейти в меню "Настройки", далее выбрать "Сохранение и настройки", затем "Управление сторонними приложениями". В этом разделе нужно выбрать игру Minecraft и нажать на кнопку "Обновить игру". После этого можно выбрать нужную версию игры и ее установка начнется автоматически.
Какие версии Майнкрафта доступны на Xbox One?
На Xbox One доступны следующие версии Minecraft: "Minecraft: Xbox One Edition", "Minecraft: Bedrock Edition" и "Minecraft: Xbox One Edition Favorites Pack". Кроме того, игроки могут установить разные версии, например, для игры в моды.
Какую версию Майнкрафта лучше выбрать на Xbox One?
Выбор версии Майнкрафта на Xbox One зависит от предпочтений игрока и его целей. Например, если вы хотите играть с друзьями на других устройствах, то лучше выбрать "Minecraft: Bedrock Edition", которая поддерживает кроссплатформенную игру. Если хотите сыграть в какой-то конкретный мод, то лучше установить соответствующую версию Майнкрафта.
Какие требования к системе для запуска Майнкрафта на Xbox One?
Для запуска Майнкрафта на Xbox One нужно иметь консоль Xbox One и подключение к Интернету. Также нужно убедиться, что версия игры совместима с консолью и что на ней достаточно места для ее установки.
Можно ли изменить версию Майнкрафта на Xbox One без Интернета?
Нет, для изменения версии Майнкрафта на Xbox One необходимо иметь подключение к Интернету, так как это происходит через обновление игры.