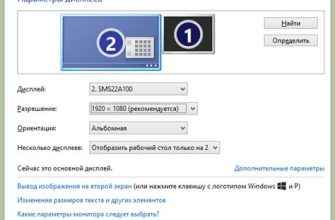Качественное изображение – это одно из важных условий для пользования компьютером и приятной работы. Однако, бывают случаи, когда экран не соответствует вашим ожиданиям, и вам нужно изменить его разрешение.
В этой статье мы подробно рассмотрим, как изменить разрешение экрана через AMD Catalyst Control Center. Это удобный и простой способ настройки, который позволяет настроить много параметров изображения.
AMD Catalyst Control Center – это утилита, которая позволяет управлять настройками вашей видеокарты. Она прилагается ко всем видеокартам AMD и позволяет вам настраивать параметры, такие как разрешение экрана, цвета, яркость и контрастность.
Как изменить разрешение экрана через AMD Catalyst Control Center? Давайте разберемся, шаг за шагом.
Вход в AMD Catalyst Control Center

Для изменения разрешения экрана через AMD Catalyst Control Center необходимо войти в соответствующую программу. Для этого можно воспользоваться несколькими способами:
- Найти значок AMD Catalyst Control Center в списке установленных программ на компьютере и запустить его;
- Нажать правой кнопкой мыши на рабочем столе и выбрать "AMD Catalyst Control Center" из выпадающего меню;
- Найти значок AMD Catalyst Control Center в системном трее (обычно он имеет вид красного круга с белой буквой "ATI") и нажать на него.
После запуска AMD Catalyst Control Center пользователь увидит главное окно программы с несколькими вкладками. В зависимости от цели, для которой пользователь заходит в программу, необходимо выбрать соответствующую вкладку. Чтобы изменить разрешение экрана, нужно выбрать вкладку "Настройки дисплея".
Переход в раздел "Дисплей"
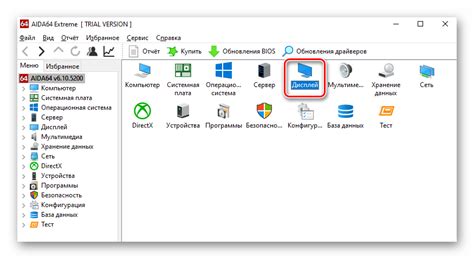
Чтобы изменить разрешение экрана через AMD Catalyst Control Center, необходимо выполнить несколько простых действий. Первым шагом откройте программу и перейдите в раздел "Дисплей".
В этом разделе вы сможете настроить различные параметры экрана: разрешение, цветовую гамму, частоту обновления и многое другое. С помощью AMD Catalyst Control Center вы можете добиться идеальной картинки на вашем мониторе.
Если вы не знаете, какой параметр вам нужно изменить, вы можете воспользоваться встроенной системой подсказок. Для этого нажмите на кнопку "Подсказки" в верхней части окна и выберите интересующий вас параметр.
Не забывайте сохранять изменения, чтобы они применились в системе. Для этого нажмите на кнопку "Применить" в правом нижнем углу окна. Если вы не сохраните изменения, то они не будут применены в системе.
Настройка разрешения экрана

Каждый пользователь компьютера, находясь за работой за экраном, сталкивается с вопросом настройки его разрешения. Правильная настройка разрешения позволяет получить наиболее четкое и качественное изображение на мониторе, что особенно важно при работе с текстом, графикой и видео.
В современных операционных системах для настройки разрешения экрана широко используются драйверы графических карт. В частности, если у вас установлена графическая карта AMD и драйверы Catalyst Control Center, вы можете легко настроить разрешение экрана через специальный интерфейс программы.
- Шаг 1. Откройте программу AMD Catalyst Control Center.
- Шаг 2. Перейдите в раздел "Настройка дисплея".
- Шаг 3. Выберите нужный монитор из списка, если их у вас несколько.
- Шаг 4. В разделе "Разрешение" выберите нужный вариант из списка доступных.
- Шаг 5. Нажмите на кнопку "Применить", чтобы сохранить настройки.
После выполнения этих шагов разрешение вашего экрана изменится в соответствии с выбранным значением. Некоторые пользователи также могут проводить дополнительную настройку параметров, таких как частота обновления, формат изображения и другие.
В целом, настройка разрешения экрана через AMD Catalyst Control Center - процесс довольно простой и понятный, который позволяет настроить изображение в соответствии с индивидуальными потребностями и предпочтениями каждого пользователя.
Применение настроек

После того, как вы выбрали необходимые настройки, необходимо их применить. Для этого нажмите на кнопку "Применить". После этого компьютер перезапустит графический драйвер и ваше новое разрешение экрана будет активировано.
Если вы сохранили настройки, но не нажали на кнопку "Применить", то изменения не будут активированы до тех пор, пока вы не нажмете на эту кнопку.
Если изменения не сработали, возможно, что выбранные параметры не подходят для вашей видеокарты или монитора. В таком случае, откройте раздел настроек AMD Catalyst Control Center снова и измените параметры на более подходящие.
В случае, если полностью выбрать неверные настройки, что может привести к проблемам с монитором или нарушению работы компьютера, вы всегда можете активировать предварительно сохраненный профиль настроек, чтобы вернуться к предыдущему состоянию.
Проверка изменений

После того, как вы внесли изменения в разрешение экрана через AMD Catalyst Control Center, необходимо проверить их корректность на экране монитора. Для этого откройте любое приложение, в котором необходимо работать с изображением или текстом.
- Если изображение слишком крупное или мелкое, вы можете вернуться в программу AMD Catalyst Control Center и настроить опции по своему усмотрению.
- Если изображение имеет низкое разрешение, то убедитесь, что вы выбрали наибольшее естественное разрешение для вашего монитора.
- Если через AMD Catalyst Control Center вы внесли изменения в параметры цвета или контрастности, проверьте, что изображение на экране максимально соответствует вашим предпочтениям на цветовой гамме и яркости.
Теперь вы можете наслаждаться высоким качеством изображения на вашем компьютере, которое лучше всего подходит для вашего монитора!
Вопрос-ответ

Что такое масштабирование изображения в AMD Catalyst Control Center?
Масштабирование изображения в AMD Catalyst Control Center - это функция, которая позволяет изменять размер изображения таким образом, чтобы оно занимало весь экран монитора. Эта функция очень полезна в случае, если изображение не соответствует размеру экрана, и вы хотите его увеличить или уменьшить до нужных размеров.