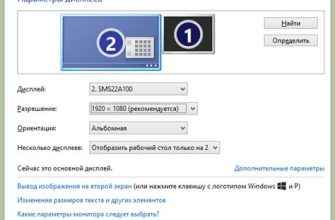Project Cars 3 - реалистичный автосимулятор, который требует от пользователя настройки графики, чтобы достичь наилучшей производительности и качества изображения. Настройки графики играют важную роль в создании наилучшего игрового опыта, поэтому в этой статье мы расскажем, как изменить настройки графики в Project Cars 3.
В этой статье вы найдете пошаговую инструкцию, которая поможет вам настроить графику в Project Cars 3. Настройка графики может дать вам большую свободу в выборе настроек, которые наилучшим образом соответствуют вашим потребностям. Кроме того, правильная настройка графики может улучшить визуальный образ игры и способствовать лучшему игровому опыту.
Настройки графики могут оптимизироваться в зависимости от конкретных требований вашей системы и вашей игры на Project Cars 3. Эта пошаговая инструкция поможет вам принять решение, какую настройку выбрать и как изменять параметры графики.
Открытие настроек графики

Перед тем, как перейти к настройкам графики в игре Project Cars 3, необходимо запустить игру и выбрать нужный профиль игрока. После этого необходимо:
- Нажать на кнопку "Настройки" внизу экрана;
- Выбрать вкладку "Графика";
- Перейти к настройкам, пользуясь доступными опциями.
В настройках графики вы можете изменять различные параметры, например, качество графики, разрешение экрана, настройки визуальных эффектов и многое другое.
Важно учитывать, что изменение настроек графики может повлиять на производительность компьютера или консоли, и возможно, потребуется некоторое время, чтобы найти наилучшие настройки для своего оборудования.
Изменение настроек графики в Project Cars 3 может помочь в повышении качества игрового процесса и обеспечении более плавной игры.
Изменение разрешения экрана в Project Cars 3

Если вы хотите изменить разрешение экрана в Project Cars 3, следуйте этим шагам:
- Запустите игру и перейдите в меню "Настройки".
- Выберите пункт "Графика" и нажмите на кнопку "Настройки видео".
- Выберите желаемое разрешение экрана из списка, который предоставляется вам в зависимости от вашего монитора.
- Нажмите на кнопку "Применить" и закройте окно настроек.
- Перезапустите игру, чтобы изменения вступили в силу.
Обратите внимание, что изменение разрешения экрана может существенно повлиять на производительность игры. Если вы испытываете проблемы со скоростью кадров, попробуйте уменьшить разрешение.
Выбор уровня детализации в Project Cars 3
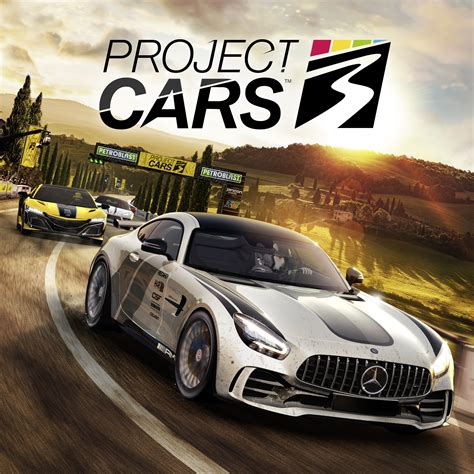
Каждый игрок может настроить графику в Project Cars 3 по своему усмотрению и настроить ее в соответствии с возможностями своего компьютера и личными предпочтениями. При этом одним из основных параметров является выбор уровня детализации.
Настройки детализации влияют на качество отображения игры, они подразделяются на настройки графического движка, осветления, эффектов, тени и отражений. Выбирая уровень детализации, игрок может отрегулировать количество и качество отображаемых деталей.
Если игрок установит максимальные настройки детализации, то качество графики будет максимальным, однако компьютер будет работать с большей нагрузкой, что может негативно сказаться на производительности и скорости игры. Настройка уровня детализации - это баланс между качеством и производительностью. Поэтому игрокам нужно определить, какой уровень детализации наиболее оптимален для их компьютера и игрового процесса.
Настройка эффектов и теней

Для изменения настроек графики в игре Project Cars 3 можно использовать меню настроек. Одной из важных опций является настройка эффектов и теней. Для этого нужно зайти в раздел настроек графики и найти пункт «Эффекты теней».
В этом разделе можно выбрать различные настройки теней, такие как ее качество и резкость. Также можно включить и выключить эффекты теней в игре. Некоторые опции могут изменять производительность игры, поэтому их рекомендуется изменять осторожно.
Изменение настроек эффектов и теней позволяет улучшить графику игры, сделать ее более реалистичной и привлекательной. Однако, следует помнить, что увеличение настроек теней может снизить производительность игры, поэтому необходимо подходить к этому вопросу со знанием дела и осторожно настраивать параметры игры.
Применение изменений и сохранение настроек

После того, как вы внесли все необходимые изменения в настройки графики в игре Project Cars 3, не забудьте применить их. Для этого нажмите на кнопку "Применить" или "Apply". Это позволит сохранить ваши новые настройки в игре.
Если вы хотите сохранить настройки в отдельном файле, можете воспользоваться функцией "Сохранить". Это позволит вам загрузить свои настройки в следующий раз, когда вы запустите игру.
Также можете использовать функцию "Сбросить" или "Reset", если вам нужно вернуть все настройки к стандартным значениям. После этого вы сможете внести новые настройки изначально.
Не забывайте сохранять настройки графики в игре Project Cars 3, чтобы каждый раз не проходить процесс настройки заново. Это ускорит начало игры и позволит насладиться игрой на полную мощность вашего компьютера.
Вопрос-ответ