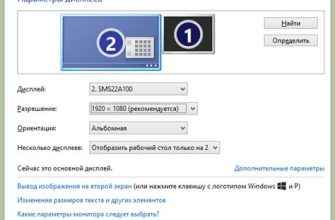Кто бы мог подумать, что нужно мощное железо, чтобы запустить игры на приставках Nintendo Wii и Gamecube на ПК? Вместе с тем, эмулятор Dolphin имеет в своём арсенале инструменты, которые позволяют повысить производительность данного программного обеспечения для плавного запуска игр на слабом компьютере. В этой статье мы расскажем вам все тонкости оптимизации эмулятора Dolphin с пошаговой инструкцией.
Вы можете быть фанатом Nintendo и любить играть на эмуляторе Dolphin, но, пожалуй, единственная вещь, которая может помешать вам в этом – это недостаточная производительность. Не беда! Мы постарались собрать самые лучшие советы, которые помогут вам запустить любые игры на максимальной скорости и с комфортной игровой атмосферой.
Так что, если вы хотите узнать, как разогнать ваш эмулятор Dolphin и настроить его для работы на слабых ПК, то вы прочитали статью, которая будет полезной и интересной для вас. Напряжение, козыри, нюансы – мы расскажем обо всех этих крохотных, но чрезвычайно важных деталях нашей пошаговой инструкции для оптимизации эмулятора Dolphin.
Установка последней версии эмулятора
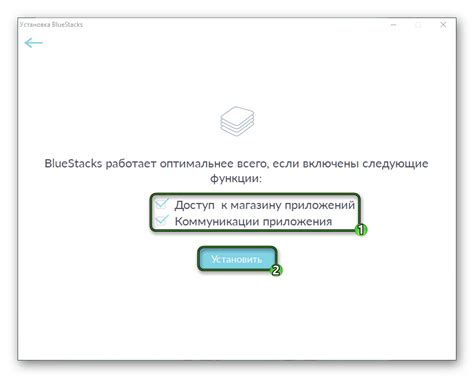
Для начала оптимизации работы эмулятора Dolphin на слабом компьютере важно установить последнюю версию программы. Она содержит множество улучшений, исправлений ошибок и оптимизации производительности. Загрузить последнюю версию Dolphin можно с официального сайта разработчиков.
Ни в коем случае не стоит устанавливать устаревшие версии эмулятора, даже если они будут предложены каким-то другим ресурсом. Это может привести к некорректной работе программы, возникновению ошибок и снижению производительности, что не совсем ожидаемо в контексте оптимизации.
Также следует обратить внимание на корректность установки программы и соответствие требованиям системы. Рекомендуется следовать инструкциям, которые включены в установочный пакет эмулятора. И только после процедуры полной установки и настройки эмулятора можно приступать к последующей оптимизации для быстрого и стабильного запуска игр на слабом компьютере.
Отключение настройки "Dual-Core"
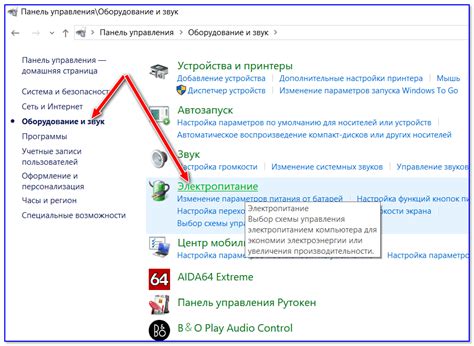
Для того, чтобы улучшить производительность эмулятора Dolphin на слабом компьютере, можно попробовать отключить настройку "Dual-Core". Она позволяет использовать два ядра процессора для запуска игр.
Однако, на некоторых компьютерах это может приводить к перегрузке системы, из-за чего игры начинают подвисать и тормозить. В таких случаях можно отключить данную настройку и насладиться плавным запуском игр.
Для того, чтобы отключить настройку "Dual-Core", необходимо запустить эмулятор Dolphin, затем перейти в раздел "Config" и выбрать пункт "Advanced". На этой странице нужно снять галочку с настройки "Enable Dual-Core". После этого перезапустите эмулятор и наслаждайтесь беззаботным процессом запуска игр на вашем слабом компьютере.
Изменение видео настроек
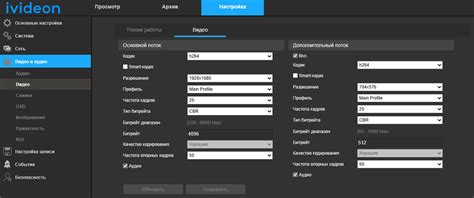
Один из способов оптимизации работы эмулятора Dolphin на слабом компьютере - изменение видео настроек. Начните с выбора наиболее подходящего видеоадаптера в настройках эмулятора Dolphin.
Если у вас не самый мощный компьютер, лучше выбрать режим OpenGL вместо DirectX. Это может снизить некоторую нагрузку на процессор и увеличить производительность игр.
Также снизить нагрузку на процессор может помочь уменьшение разрешения экрана. Найдите в настройках режим "Windowed" и установите разрешение экрана так, чтобы оно соответствовало вашим ожиданиям.
Если ничего не помогает, возможно, нужно изменить некоторые продвинутые настройки графики. Будьте осторожны и тщательно изучите каждую опцию перед ее изменением.
- Выберите режим V-Sync в "Force Off", чтобы увеличить скорость кадров.
- Разрешите "Skip EFB Access from CPU" и "Skip EFB Access to CPU" для увеличения производительности.
- Измените "Internal Resolution" на 1x, чтобы достичь максимальной производительности.
Использование DirectX 11 для оптимизации работы эмулятора Dolphin на слабом компьютере

Если вы столкнулись с проблемами в работе эмулятора Dolphin на слабом компьютере, то использование версии DirectX 11 может помочь снизить нагрузку на систему и улучшить производительность эмулятора.
DirectX - это набор программных интерфейсов, используемых для взаимодействия приложений с графическими и звуковыми устройствами в операционной системе Windows. DirectX 11 - это одно из последних обновлений версии DirectX, которое включает ряд улучшений, способных снизить нагрузку на систему.
Чтобы использовать DirectX 11, убедитесь, что ваш компьютер поддерживает эту версию DirectX и установите ее на вашу систему. Затем откройте эмулятор Dolphin и перейдите в настройки графики. Во вкладке "OpenGL", выберите "Direct3D 11" в качестве видеоапи и настройте другие параметры графики в соответствии с вашими предпочтениями и возможностями системы.
Использование DirectX 11 может значительно улучшить производительность работы эмулятора Dolphin на слабом компьютере, но важно помнить, что не все игры могут полностью поддерживать эту версию DirectX. Поэтому, если вы столкнулись с проблемами в работе игры на DirectX 11, попробуйте использовать DirectX 9 или OpenGL в качестве видеоапи.
Изменение настроек звука
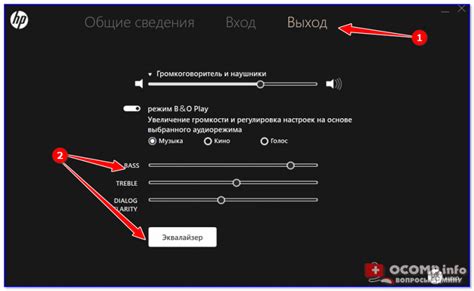
Процесс эмуляции игр часто связан с проигрыванием звука, однако это может потреблять значительное количество компьютерных ресурсов. Чтобы снизить нагрузку на ПК, необходимо произвести оптимизацию настроек звука в эмуляторе Dolphin.
Шаг 1. Зайдите в меню настроек эмулятора (Options) и выберите пункт звуковых настроек (Audio Settings).
Шаг 2. Уменьшите количество каналов звука (Audio Backend) до минимально необходимого. Для большинства игр достаточно 16-ти каналов.
Шаг 3. Установите частоту дискретизации (DSP Emulator Engine) на минимальное значение. Обычно это 24000 Гц.
Шаг 4. Отключите воспроизведение звука выше 16 бит (Enable Audio Stretching). Эта функция может замедлить работу эмулятора, поэтому ее лучше отключить.
Шаг 5. Проверьте, работает ли звук в игре после изменения настроек. Если звук отсутствует или искаженный, попробуйте изменить настройки звука с другими параметрами.
Произведя эти изменения, вы сможете значительно снизить нагрузку на компьютер, что позволит играть в Dolphin на слабом ПК. Однако, возможно, потребуется отключить некоторые звуковые эффекты для полной оптимизации эмулятора.
Вопрос-ответ

Какие параметры компьютера нужны для запуска эмулятора Dolphin?
Для запуска эмулятора Dolphin нужен компьютер с процессором не ниже Intel Core i3 2,3 ГГц или AMD FX-6100 и видеокартой не ниже NVIDIA GeForce GTX 460 или ATI Radeon HD 4850. Рекомендуемое количество оперативной памяти - 4 ГБ.
Какой настройкой отвечает за скорость игры в эмуляторе Dolphin?
За скорость игры в эмуляторе Dolphin отвечает настройка скорости процессора (CPU Clock Override). Чем выше значение этой настройки, тем быстрее будет работать игра. Но нужно помнить, что увеличение значения этой настройки может привести к зависанию игры или сбоям в эмуляторе.
Как правильно настроить графические настройки в эмуляторе Dolphin?
Для правильной настройки графических настроек в эмуляторе Dolphin нужно выбрать режим OpenGL и установить режим вывода видео на "опережающий рендеринг", что позволит увеличить скорость работы эмулятора. Также можно снизить разрешение экрана, чтобы сохранить производительность эмулятора.
Какие настройки звука нужно выбрать для более стабильной работы эмулятора Dolphin?
Для более стабильной работы эмулятора Dolphin рекомендуется выбрать настройку "DSP-HLE emulation" для звука. Также можно попробовать уменьшить частоту дискретизации звука.
Как настроить контроллер в эмуляторе Dolphin?
Для настройки контроллера в эмуляторе Dolphin нужно выбрать тип контроллера (GameCube или Wii) и настроить кнопки на своё усмотрение. Для удобства можно использовать готовые профили для контроллеров, которые можно найти в Интернете.