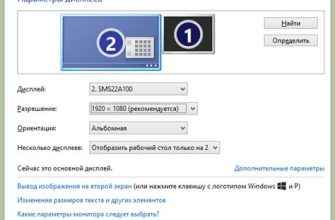Представьте себе ситуацию: вы установили видеокарту AMD и загрузили Catalyst Control Center (CCC), но все настройки на английском языке, и вы не можете понять, как настроить графику. Что делать?

Смена языка в CCC может показаться сложным и запутанным процессом, особенно для начинающих пользователей. Однако, это довольно просто, если вы знаете, где находятся нужные настройки.
В этой статье мы расскажем, как изменить язык в CCC, используя простую и понятную инструкцию. Мы дадим советы, как быстро найти нужные настройки языка и каким образом сохранить изменения в настройках программы.
Мы уверены, что данная инструкция поможет вам быстро и легко изменить язык в CCC и настроить его под ваши потребности.
Открытие AMD Catalyst Control Center

AMD Catalyst Control Center (CCC) - это программа, которая позволяет управлять настройками видеокарты. Для того, чтобы открыть CCC, нужно следовать нескольким простым шагам.
Шаг 1: Нажмите правой кнопкой мыши на рабочем столе
Основное окно CCC может быть открыто через контекстное меню. Для этого нажмите правой кнопкой мыши на рабочем столе, и выберите пункт "AMD Catalyst Control Center".
Шаг 2: Запустите программу из меню "Пуск"
Вы также можете открыть CCC из меню "Пуск". Для этого выберите "Пуск", затем "Все программы", и найдите "AMD Catalyst Control Center".
Шаг 3: Используйте комбинацию клавиш
Если вы предпочитаете использовать горячие клавиши, откройте CCC с помощью Ctrl + Shift + Esc и найдите процесс "AMD Catalyst Control Center".
Эти три способа позволяют вам быстро и легко открыть CCC, и начать настройку ваших видеокарт.
Выбор языка в AMD Catalyst Control Center

Изменение языка в настройках AMD Catalyst Control Center
Для изменения языка интерфейса в программе AMD Catalyst Control Center, необходимо выполнить следующие действия:- Открыть приложение AMD Catalyst Control Center;
- Перейти в раздел "Preferences" (Настройки);
- Выбрать пункт меню "Language" (Язык);
- Выбрать нужный язык из выпадающего списка;
- Нажать кнопку "Apply" (Применить).
Советы по выбору языка в AMD Catalyst Control Center
При выборе языка в AMD Catalyst Control Center, стоит учитывать особенности каждого языка и его подходящее применение в работе с программой. Например, для пользователей из России наиболее удобным будет выбрать русский язык, чтобы не возникло проблем с пониманием терминов и настроек. Также, стоит учитывать совместимость выбранного языка с другими программами и операционной системой в целом, чтобы не возникло проблем с интеграцией и совместной работой.Дополнительные настройки языка в AMD Catalyst Control Center

Языковые пакеты
AMD Catalyst Control Center поддерживает множество языковых пакетов, которые можно скачать и установить на компьютер. Чтобы изменить язык в AMD Catalyst Control Center, необходимо установить языковой пакет нужного языка и выбрать его в настройках программы.
Для скачивания языковых пакетов необходимо перейти на официальный сайт AMD. Там можно найти все доступные языки и выбрать нужный пакет для загрузки.
Язык интерфейса программы
Если вы хотите изменить язык интерфейса самой программы, то необходимо выполнить следующую последовательность действий:
- Открыть AMD Catalyst Control Center.
- Нажать на кнопку "Настройки".
- Выбрать пункт "Aliсation Preferences".
- Выбрать язык в выпадающем списке "Язык интерфейса".
- Нажать кнопку "Применить".
После выполнения этих действий язык интерфейса программы изменится на выбранный.
Клавиатурные языки
Некоторые настройки в AMD Catalyst Control Center связаны с клавиатурой и её языком. Чтобы изменить язык клавиатуры, необходимо выполнить следующую последовательность действий:
- Открыть "Язык и региональные стандарты".
- Выбрать нужный язык в списке "Предпочтительный язык ввода".
После выполнения этих действий язык клавиатуры изменится на выбранный. Это может повлиять на некоторые настройки в AMD Catalyst Control Center, связанные с клавиатурой и вводом текста.
Подтверждение изменений в AMD Catalyst Control Center

Как подтвердить изменения после настройки языка в AMD Catalyst Control Center?
После того, как вы выбрали новый язык в AMD Catalyst Control Center, необходимо подтвердить изменения, чтобы они вступили в силу. Для этого нужно нажать на кнопку "Применить" или "Сохранить", которая находится внизу окна программы.
Если вы не подтвердите изменения, они не будут вступать в силу, и вы будете продолжать работать на предыдущем языке. Поэтому не забывайте подтверждать ваши настройки после внесения изменений.
Если вы изменили язык в AMD Catalyst Control Center, но что-то пошло не так, вы всегда можете вернуться к предыдущим настройкам, нажав на кнопку "Отменить".
Также обратите внимание, что изменение языка в AMD Catalyst Control Center может повлечь за собой перезагрузку системы или перезагрузку драйверов, поэтому будьте готовы к этому.
Подтверждение изменений в AMD Catalyst Control Center является важным этапом настройки вашей системы, поэтому не забывайте следить за этим шагом при изменении настроек.
Проверка изменений

После того как вы изменили язык в AMD Catalyst Control Center, вам нужно проверить, что изменения вступили в силу.
Перезапустите ваш компьютер, чтобы убедиться, что изменения были сохранены. Если после перезагрузки изменений все еще нет, проверьте настройки языка в самой операционной системе.
Если же изменения были внесены успешно, то вы увидите, что язык в AMD Catalyst Control Center изменился на выбранный.
Также, вы можете проверить язык в других разделах и настройках AMD Catalyst Control Center, чтобы убедиться, что изменения применились ко всему приложению.
Поздравляем, вы успешно изменили язык в AMD Catalyst Control Center!
Вопрос-ответ

Как изменить язык в AMD Catalyst Control Center?
Для изменения языка в AMD Catalyst Control Center нужно запустить программу и зайти в раздел "Настройки". Далее следует выбрать пункт "Язык" и выбрать нужный язык из списка. После этого нужно нажать на кнопку "Применить" и перезагрузить компьютер.
Можно ли изменить язык в AMD Catalyst Control Center без перезагрузки компьютера?
Нет, после изменения языка в AMD Catalyst Control Center необходимо перезагрузить компьютер, чтобы изменения вступили в силу.
Как выбрать русский язык в AMD Catalyst Control Center?
Для выбора русского языка в AMD Catalyst Control Center нужно зайти в раздел "Настройки", выбрать пункт "Язык" и выбрать "Русский" из списка. После этого нужно нажать на кнопку "Применить" и перезагрузить компьютер.
Можно ли изменить язык интерфейса AMD Catalyst Control Center на любой другой язык?
Да, в AMD Catalyst Control Center представлено немало языков интерфейса и вы можете выбрать любой из них. Для этого нужно зайти в раздел "Настройки", выбрать пункт "Язык" и выбрать нужный язык из списка. После этого нужно нажать на кнопку "Применить" и перезагрузить компьютер.
Как изменить язык в AMD Catalyst Control Center на Windows 10?
Инструкция для изменения языка в AMD Catalyst Control Center на Windows 10 такая же, как и на других операционных системах. Для этого нужно запустить программу, зайти в раздел "Настройки", выбрать пункт "Язык" и выбрать нужный язык из списка. После этого нужно нажать на кнопку "Применить" и перезагрузить компьютер.