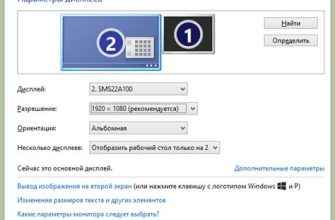Если вы уже овладели основами игры Minecraft и начали играть на сервере Aternos, возможно вам понадобится загружать новые карты в игру. Однако, если вы новичок в этом деле, то первый раз может понадобиться некоторая помощь и инструкция для загрузки карты.
В этой статье мы рассмотрим подробный гайд по загрузке карты в Minecraft Aternos, который поможет вам разобраться в данном процессе и сделать это быстро и легко.
Мы предоставим вам все необходимые инструкции по загрузке карты, от поиска карты на специальных сайтах до ее инициализации на сервере Aternos и подключению к ней в Minecraft.
Итак, если вы хотите загрузить новую карту и сделать свой геймплей более интересным и разнообразным, продолжайте читать наш гайд!
Как загрузить карту в Майнкрафт Атернос

Шаг 1: Поиск подходящей карты
Перед тем, как начать загрузку карты, необходимо найти карту, которая подходит вам по тематике и сложности. Вы можете искать карты в интернете, на специализированных сайтах и форумах.
Не забывайте проверять, подходит ли карта для вашей версии Minecraft, а также наличие дополнительных файлов и модов, которые могут быть необходимы для корректной работы карты.
Шаг 2: Скачивание карты
После того, как вы выбрали подходящую карту, можно приступить к ее скачиванию. Обычно карта представлена в виде архива, который необходимо распаковать.
Будьте внимательны при скачивании карты, избегайте качественных ресурсов и установщиков от ненадежных поставщиков, которые могут содержать вирусы и другие вредоносные программы.
Шаг 3: Копирование карты
Для загрузки карты в Minecraft Aternos необходимо скопировать ее файлы в директорию Minecraft. Для этого найдите директорию с установленной Minecraft Aternos на вашем компьютере.
Откройте папку Minecraft и найдите в ней папку "saves". Скопируйте файлы карты из архива в эту папку.
После копирования карты папка "saves" должна содержать папку с названием карты. Если в папке "saves" нет папки с названием карты, создайте ее вручную.
Шаг 2: Распаковка карты

После того, как файл с картой скачан, его необходимо распаковать. Для этого нужно найти архив с картой в папке загрузок и извлечь его содержимое. В большинстве случаев это можно сделать простым щелчком правой кнопки мыши по файлу и выбором опции "Распаковать здесь".
Если же у вас установлен архиватор, тогда откройте его и выделите архив с картой. Затем выберите опцию "Извлечь" или "Распаковать".
После распаковки вам понадобится перенести файлы из архива в директорию игры. Обычно это делается путем копирования содержимого архива в папку .minecraft\saves, которая находится внутри каталога, где установлена игра.
При желании можно создать новую папку, чтобы не заменять существующую карту и хранить ее отдельно. Для этого просто переименуйте папку с распакованной картой и переместите ее в папку .minecraft\saves.
Шаг 3: Перенос карты в Minecraft Aternos

После того, как вы скачали карту со своего компьютера, необходимо ее перенести в папку с игрой Minecraft Aternos.
Откройте папку с вашей игрой и найдите раздел "Сейвы". В нем вы должны создать папку с названием карты, которую вы скачали. Затем просто скопируйте все файлы из архива скачанной карты в созданную вами папку.
Если вы используете FTP-клиент, откройте его и найдите папку с игрой. Затем перетащите папку с картой на сервер. Если вы используете панель управления сервером Minecraft Aternos, то перенесите папку с картой в раздел "Файлы".
После того, как вы перенесли карту на сервер, перезапустите игровой сервер Minecraft Aternos. Затем откройте игру Minecraft и найдите созданную вами папку с картой. Она будет доступна для игры.
Шаг 4: Запуск игры и проверка карты

После того, как вы успешно загрузили карту на сервер, вам нужно запустить игру и проверить ее работу. Для этого вам необходимо открыть игру на своем компьютере.
Войдите на сервер, на котором вы загрузили карту, и найдите категорию "Миры", где должна отображаться ваша загруженная карта. Нажмите на нее, чтобы запустить ее.
Если все прошло успешно, вы окажетесь в игровом мире с вашей картой. Проверьте, что все элементы карты работают должным образом и нет ошибок.
Если вы обнаружите какие-либо проблемы или ошибки, вернитесь к предыдущим шагам и убедитесь, что вы правильно следовали инструкциям.
Если же все работает безупречно, поздравляем! Вы успешно загрузили карту в Minecraft Атернос и можете продолжить свои игровые приключения.
Добавление карты в сохранения для быстрого доступа
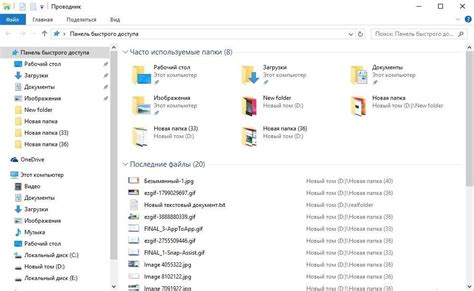
Теперь, когда карта установлена, чтобы иметь к ней быстрый доступ, нужно добавить ее в раздел сохранений.
- Запустите игру Майнкрафт Атернос и выберите "Одиночная игра".
- Нажмите на кнопку "Создать мир".
- Дайте миру название, выберите режим и настройки, если хотите, и нажмите кнопку "Сохранить мир".
- Теперь выберите сохранение и откройте его.
- Нажмите на кнопку "Открыть мир", выберите установленную карту и нажмите "Готово".
- Карта будет добавлена в сохранение и будет доступна для быстрого запуска.
Теперь вы можете насладиться вашей новой картой в любое время и без необходимости устанавливать ее снова.
Вопрос-ответ