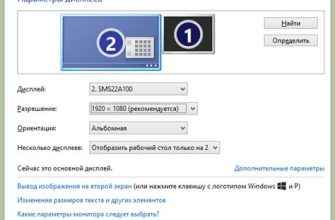"Geometry Dash" – это одна из самых популярных игр на мобильных устройствах. Она представляет собой головоломку, в которой игроку нужно преодолевать препятствия и пройти уровни до конца. Но, кроме основной механики игры, есть и другие функции, которые могут сделать процесс более интересным и разнообразным. Например, вы можете изменить фон уровней в игре.
Менять цвет фона будет полезно для тех, кто любит настраивать интерфейс игры под себя. Это может добавить в игровой процесс дополнительный эстетический красочный элемент или помочь сосредоточиться на игре, убрав отвлекающие детали фона.
Если вы только начинаете играть в "Geometry Dash" и не знаете, как сменить цвет фона, то вы попали по адресу. В нашей статье мы подробно опишем, как изменить цвет фона в игре, чтобы играть в стиле, который вам нравится.
Заходим в настройки

Для того чтобы изменить цвет фона в Geometry Dash, нужно зайти в настройки игры. Для этого необходимо открыть главное меню, нажав на иконку шестеренки, расположенную в правом верхнем углу экрана.
После этого появится меню настроек, где можно изменить различные параметры игры. Нам необходимо выбрать вкладку "Настройки видео".
В этой вкладке можно настроить различные параметры графики игры, а также выбрать желаемый цвет фона. Нажимаем на кнопку "Цвет фона", чтобы начать выбор цвета.
Здесь представлены различные цвета, которые можно выбрать для фона игры. Чтобы выбрать цвет, необходимо нажать на соответствующий квадратик.
После выбора желаемого цвета, нажимаем на кнопку "Применить", чтобы сохранить изменения. Возвращаемся в главное меню, нажимая на соответствующую кнопку, и можно наслаждаться игрой с новым цветом фона.
Выбираем раздел "фон"

Чтобы изменить цвет фона в игре Geometry Dash, необходимо пройти в раздел настроек, который находится на главном экране. В этом меню Вы найдете несколько важных настроек, среди которых находится и "фон".
Чтобы выбрать нужный цвет для фона, кликните на раздел "фон". Откроется меню, в котором будет несколько примеров цветовых решений. Если предоставленных вариантов цвета недостаточно, можно настраивать цвет самостоятельно, выбрав нужный цвет на цветовой палитре.
Для того чтобы установить новый цвет фона, нажмите на выбранный цвет на цветовой палитре. Если Вы нашли цвет, который Вам понравился, сохраняйте изменения, нажав на кнопку "Сохранить". После этого изменения вступят в силу немедленно и Вы можете наслаждаться обновленным фоном в игре.
Нажимаем на кнопку "изменить цвет"
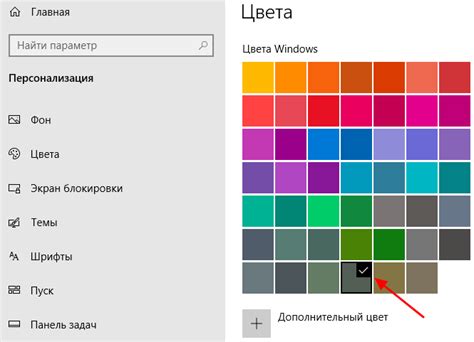
Чтобы изменить цвет фона в Geometry Dash, необходимо нажать на соответствующую кнопку в меню. Обычно она расположена в настройках игры или в меню выбора уровня.
После того как кнопка была найдена, необходимо нажать на нее и выбрать цвет из доступных вариантов. В большинстве случаев цвета будут представлены в виде палитры, где можно выбрать любой оттенок в рамках заданной цветовой гаммы.
После выбора цвета нужно сохранить изменения, нажав на кнопку "применить" или "готово". В некоторых версиях игры изменения могут автоматически сохраняться, поэтому дополнительных действий может не потребоваться.
Если варианты доступных цветов не подходят, можно создать свой собственный цвет, используя специальный инструмент в палитре. Для этого нужно выбрать базовый цвет и изменять его яркость и насыщенность до достижения нужного оттенка.
Выбираем нужный цвет в цветовой палитре
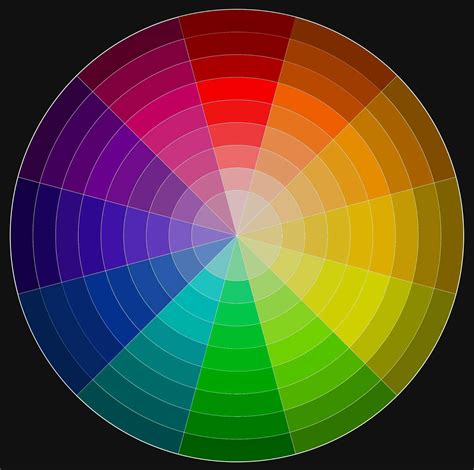
Процесс смены цвета фона в Geometry Dash крайне прост и предельно понятен. Важным шагом является выбор цвета, который будет использоваться в качестве нового фона для вашего уровня. Вам предоставляется доступ к расширенной цветовой палитре, где вы сможете найти любой оттенок, который вам нужен.
Выбор цвета может быть выполнен путем простого нажатия на цветовую палитру, представленную в правой части экрана. Вы сможете видеть все доступные цвета и выбрать нужный, быстро скользящим по палитре мышью или с помощью клавиатуры.
Кроме того, вы можете использовать настраиваемую палитру, в которой вы сможете создать свой уникальный цвет. Нажмите на кнопку "Custom Color" в правом верхнем углу цветовой палитры, и вы увидите дополнительное окно, где вы сможете выбрать необходимый оттенок или создать свой.
- Для создания собственного цвета нужно:
- Выберите один из трех основных цветов: красный, зеленый или синий;
- Используйте ползунок, чтобы настроить яркость и насыщенность цвета;
- Кликните по квадрату на палитре, чтобы выбрать конечный цвет;
- Введите значения RGB в текстовое поле.
Будьте творческими: экспериментируйте с различными оттенками, насыщенностью и яркостью, чтобы создать оригинальный дизайн вашего уровня.
Как сохранить изменения в настройках цвета фона в Geometry Dash?

После выполнения всех предшествующих шагов, вы успешно изменили цвет фона в Geometry Dash. Остается сохранить все изменения, чтобы они применились в игре.
- Сначала нужно нажать на кнопку "Apply" или "Применить", в зависимости от языка вашей версии игры.
- После этого вы должны закрыть настройки и вернуться на экран выбора уровня.
- На новом экране выбора уровня вы сможете увидеть, что цвет фона изменился на тот, что вы выбрали.
Теперь вы можете наслаждаться новым фоном и играть в Geometry Dash в новой атмосфере. Если вам надоест фон, или вы захотите вернуть все обратно, вы можете легко и повторить все описанные шаги. Будьте креативны и наслаждайтесь игрой в вашем стиле.
Вопрос-ответ

Как сменить цвет фона в Geometry Dash?
Для смены фона в Geometry Dash нужно перейти в раздел "Настройки" в главном меню игры, затем выбрать "Настройки видео" и включить опцию "Случайный цвет фона".
Какие еще способы изменения цвета фона существуют в Geometry Dash?
В Geometry Dash также можно сменить цвет фона в каждом уровне изменением настроек в редакторе уровней. Для этого нужно выбрать инструмент "Фон" и выбрать нужный цвет или установить градиент.
Что нужно сделать, чтобы использовать собственный изображение как фон в Geometry Dash?
Для того, чтобы использовать собственное изображение как фон в Geometry Dash, нужно переименовать изображение в "bg.png" и поместить в папку "levelData". Затем в редакторе уровней нужно выбрать инструмент "Фон" и выбрать опцию "Пользовательский фон".
Какие цветовые схемы доступны в Geometry Dash?
В Geometry Dash доступны несколько десятков цветовых схем, каждая из которых представляет собой сочетание нескольких цветов для фона, персонажа и элементов уровня. Цветовые схемы можно выбрать в разделе "Настройки", в меню "Оформление".
Как можно создать свою уникальную цветовую схему в Geometry Dash?
Для создания своей уникальной цветовой схемы в Geometry Dash нужно перейти в раздел "Настройки", в меню "Редактор цветов". Затем нужно выбрать цвет для каждого элемента игры: фона, персонажа, элементов уровней и т.д. Также можно использовать готовые цветовые схемы других пользователей.